Photoshop明星合成照片教程
发布时间:2016-12-24 19:35
相关话题
合成图是Photoshop的一大效果,通过Photoshop的合成图我们可以制作很多好玩的图片。下面是小编为大家整理的Photoshop明星合成照片教程,仅供大家参考~
Photoshop明星合成照片教程如下:
最终效果

素材1

素材2

1:打开两张图,用移动工具把范冰冰拖过去
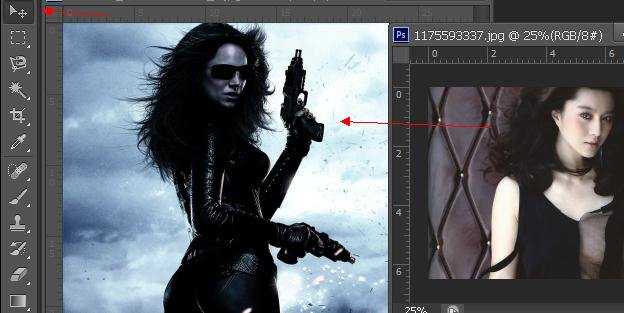
2:拉几条参考线,然后按CTRL+T把范冰冰美丽的容貌缩小,缩小时记得按ALT+SHIFT键,按比例缩小

3:点击添加蒙板,大致把范冰冰的靓样擦出来,不用很细致,然后再CTRL+T调整一下角度和大小

4:把图片放大后,再利用蒙板精细修改一下,还要不时的调整一下大小角度,以达到最佳效果

5:现在开始调整色调,复制一层,然后把原图层1隐藏,再点副本的蒙板,点删除键把蒙板删掉,记得保留蒙板效果.
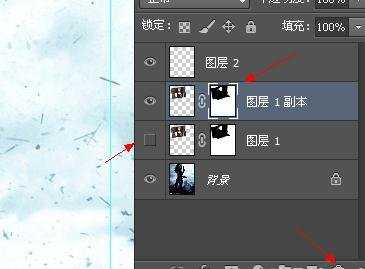
6:按CTRL点击副本图层载入街区,然后添曲线调整图层

7:曲线调整层的数值如下图

8:再利用色相饱和度降低饱和度即可完成
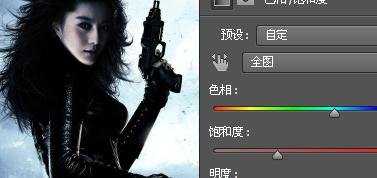
最终效果图


Photoshop明星合成照片教程的评论条评论