怎么处理打印机总是显示脱机无法打印
发布时间:2017-06-23 17:13
导语:怎么处理打印机总是显示脱机无法打印?打印机显示脱机 无法打印要如何解决呢?最近公司同事的一台电脑连接的网络打印机总是出现脱机状态而无法打印,接下来小编就介绍一下解决此问题的一些方法。
怎么处理打印机总是显示脱机无法打印
1、打开【打印机和传真】的界面,FX DocuPrint C3055打印机显示脱机状态,如下图
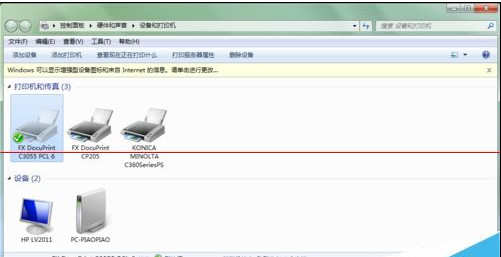
2、右击FX DocuPrint C3055打印机图标,选择【查看现在正在打印什么】,如下图

3、弹出下图对话框

4、网络打印机,ping打印机地址确保网络是连通的
5、右击对话框中的打印任务,取消正在打印的任务;再打开C:WINDOWSsystem3spoolPRINTERS,删除文件夹中的内容,如下图
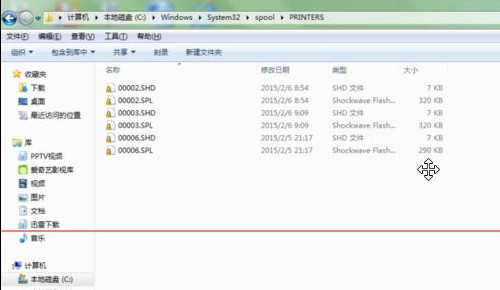
6、右击电脑桌面计算机图标,选择管理,重启 【服务】中的:Print Spooler、Server、Workstation等服务,如下图
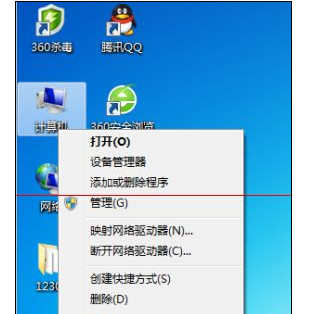
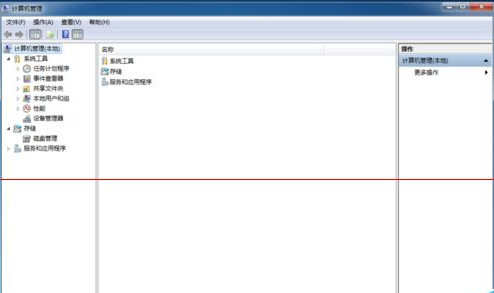
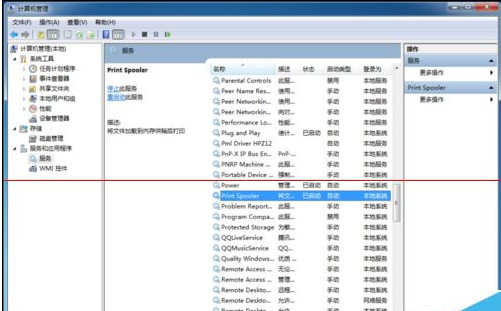
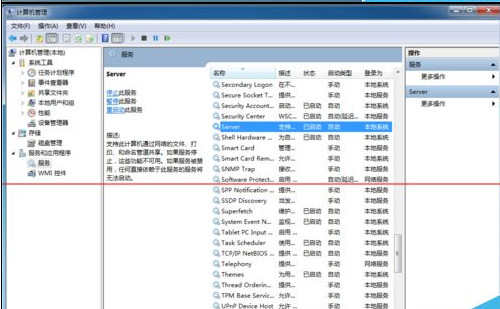
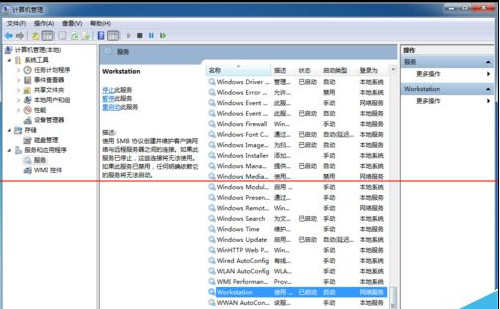
7、服务重启完成后,用打印机重新打印。
8、如果上述方法仍不能打印,则右击打印机图标,选择出现的【打印服务器属性】,如下图
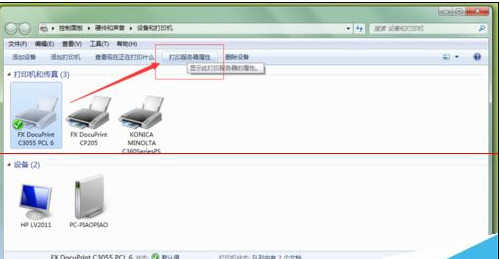
9、找到相应打印机的驱动程序,再删除;如下图

10、删除完成后,再重新安装此网络打印机。
11、如果重装了打印机,还是不行;那最后的绝招就只能重装电脑系统了。

怎么处理打印机总是显示脱机无法打印的评论条评论