excel表格累加求和的方法
发布时间:2016-12-09 10:05
相关话题
Excel中经常需要使用到累加求和的功能,累加求和具体该如何操作呢?接下来是小编为大家带来的excel表格累加求和的方法,供大家参考。
excel表格累加求和的方法:
累加求和步骤1:以下表为例,求公里数的累加求和以及累计百分比。
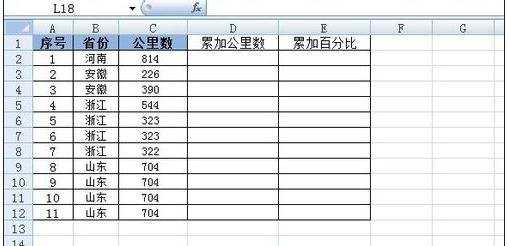
累加求和步骤2:在D2单元格输入=sum($C2$:C2)
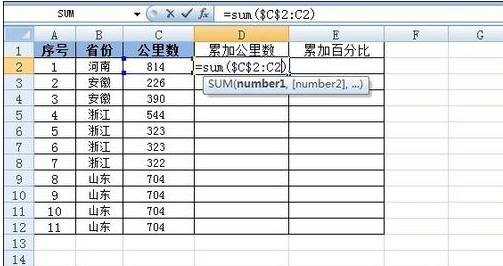
累加求和步骤3:输入完成后按回车键,然后将鼠标放在在D2单元格右下方,待其成为十字时,按住向下拖动,直至最后一个单元格松开。
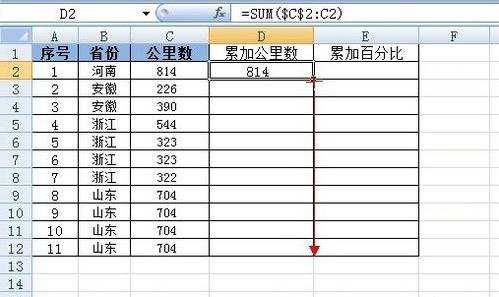
累加求和步骤4:松开后所有累加求和的结果就出现了。
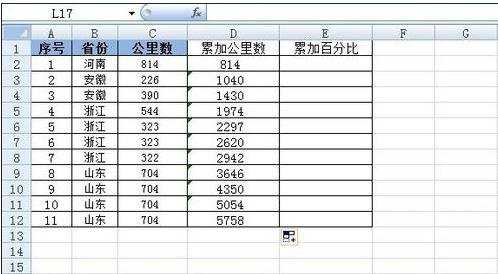
累加求和步骤5:此时在E2单元格输入=D2/$D$12。
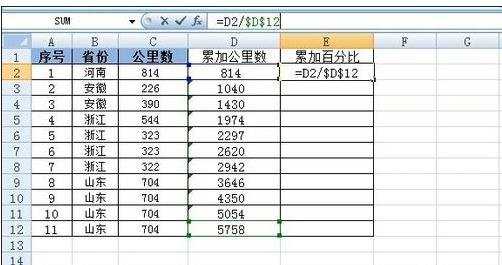
累加求和步骤6:回车以后同样下拉出现结果如下图
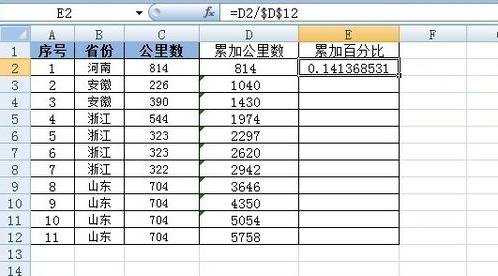
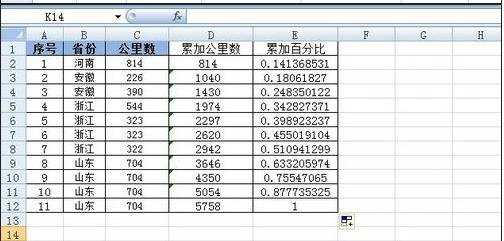
累加求和步骤7:在将改列改为百分比形式,在开始界面,下来常规右侧下三角,选择百分比
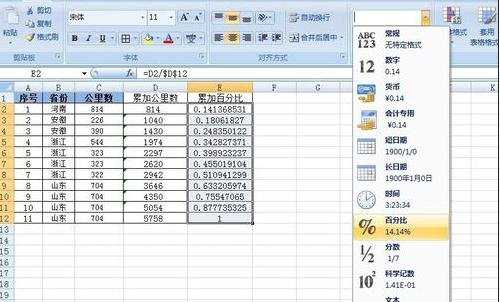
累加求和步骤8:完成累计百分比计算。
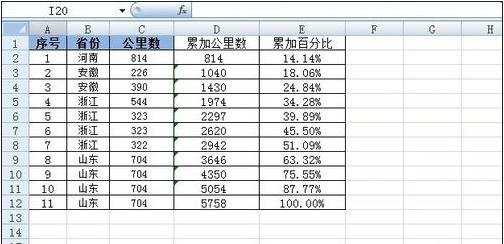
看了excel表格累加求和的方法还看了:
1.Excel表格自动求和公式及批量求和教程
2.怎么在excel中对整个工作表进行求和
3.excel 累加求和函数的用法
4.excel表格内数据求和的方法
5.excel表格的快速求和的方法
6.excel多工作表求和的方法
7.excel中连续求和的方法

excel表格累加求和的方法的评论条评论