Excel中进行设置图表坐标刻度和单位的操作技巧
相关话题
excel中,根据表格数据,插入图表后,如何设置坐标轴的样式、刻度和单位等参数呢?今天,小编就教大家在Excel中进行设置图表坐标刻度和单位的操作技巧。
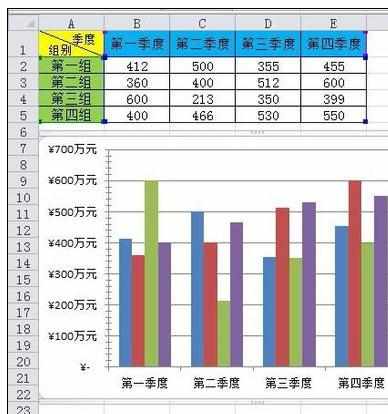
Excel中进行设置图表坐标刻度和单位的操作步骤
框选中表格,点击菜单中的插入→图表,如图所示,选择一个图表形式,则在sheet中间插入一个图表,鼠标左击拖拽图表至指定位置。


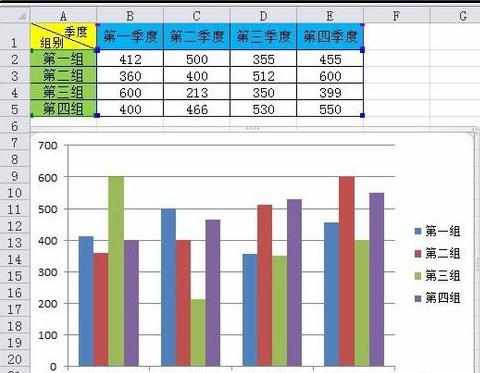
1.设置纵坐标刻度单位
选择纵坐标,单击,纵坐标会有一个边框显示出来,表示被选定。右键调出菜单命令,选择最下面的Format Axies,弹出坐标轴设置窗口。目前纵坐标的主刻度是100,我们现在讲其主刻度更改为50,并且显示出小刻度线。
在Axies Option页面卡中,更改主刻度值为50。一般来说,小刻度默认将主刻度五等分,所以如果小刻度为自动,则其值自动更改为10。
在刻度形式中选择cross,然后关闭退出,得到的效果如图所示。

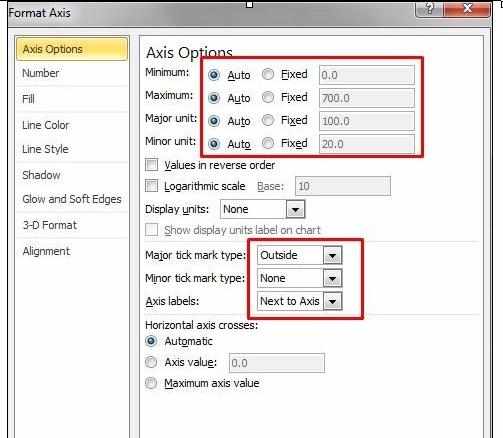
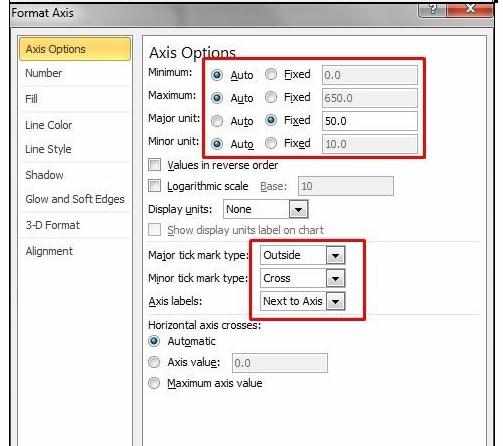

2.显示纵坐标值单位和设置其值显示格式
接下来我们添加纵坐标值的显示格式和单位。右键纵坐标,选择最下面的Format Axies,在第二项页面卡Number中,选择财务项Accounting,默认小数位数是2。然后鼠标光标定位在下面输入框中,则分类中会自动跳到自定义项,更改相应的符号,如图所示,点击框后面的Add按钮,关闭退出,得到的效果如图所示。
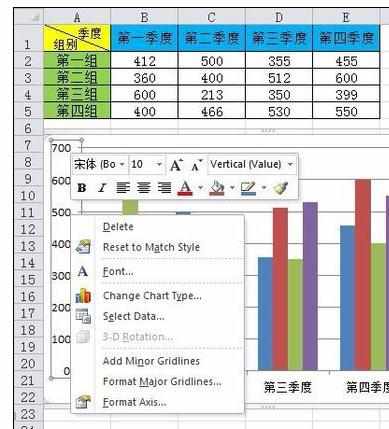
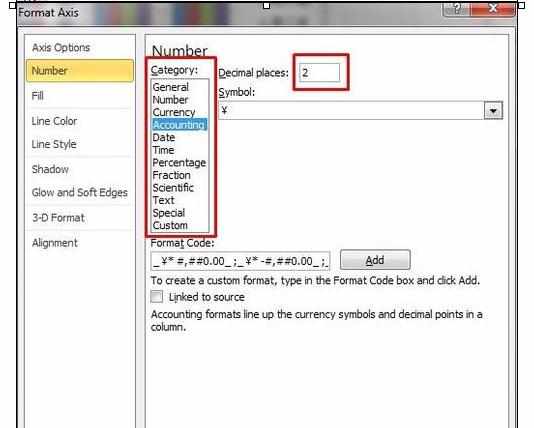

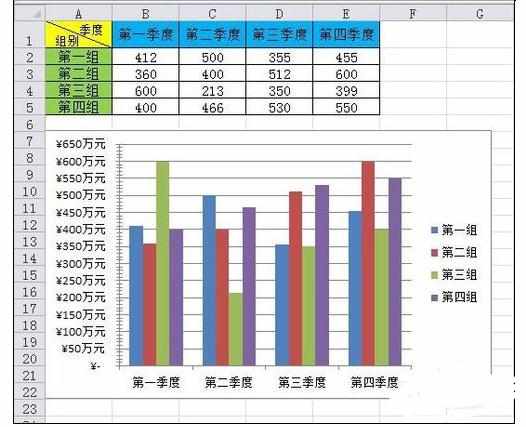
3.显示刻度线
图表默认显示主刻度线,我们可以将小刻度线显示,并且设置其线型。右键点击纵坐标,选择添加小网格线Add Minor Grindlines,则添加了小刻度线。
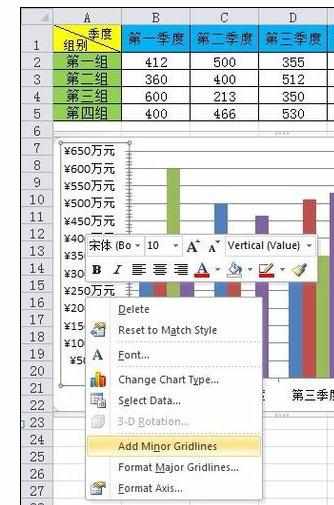
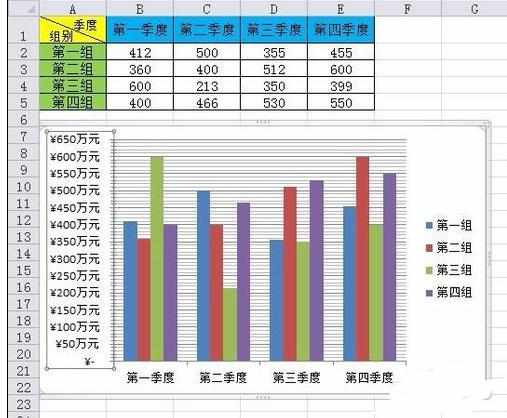
4.设置刻度线线型
再右键点击纵坐标,选择小网格线格式Format Minor Grindlines,将小刻度线更改为双点划线,如图所示。当然,如果不想显示小刻度线,可以选择No Line选项。
同理可以设置主刻度线。

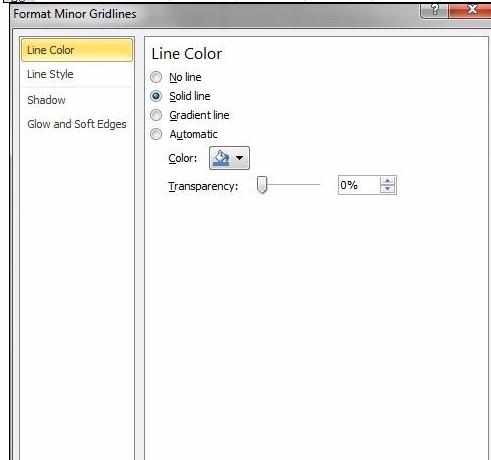
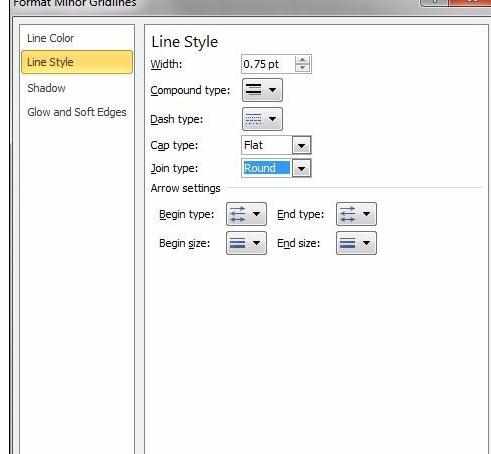
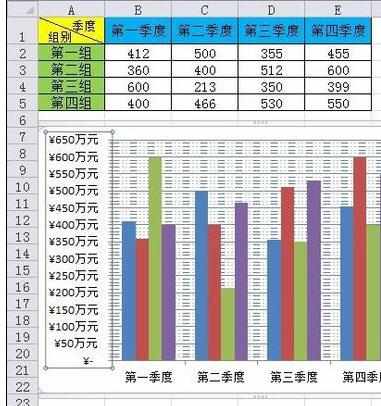
设置完毕后,发现刻度线太密了,我们可以重复刻度单位的设置步骤,将主刻度单位改大为100,效果如图所示。
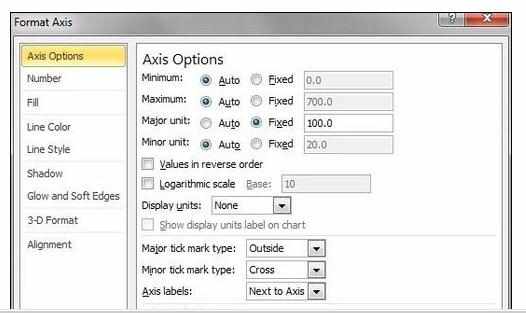
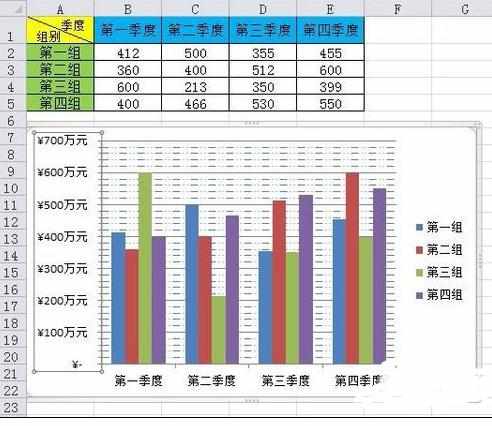

Excel中进行设置图表坐标刻度和单位的操作技巧的评论条评论