Excel规划求解功能的使用教程
相关话题
Excel中经常需要使用到规划求解功能进行求解,规划求解功能具体该如何使用呢?下面是小编带来的关于Excel规划求解功能的使用教程,希望阅读过后对你有所启发!
Excel规划求解功能的使用教程:
规划求解使用步骤1:安装规划求解:规划求解是Excel的一个插件,需要安装。打开新建文档左上角OFFICE按钮——Excel选项——自定义——从下列位置选择命令(所有命令)——加载宏——添加——确定。点击“加载宏”工具,弹出【加载宏】对话框,勾选“分析工具库“和”规划求解加载项“,点击”确定“。随即弹出Microsoft Office Excel对话框,点击”是“。开始安装。



规划求解使用步骤2:创建表格,如下。单击“数据“工具栏,选择”规划求解“,随即弹出【规划求解参数】对话框,在【设置目标单元格】中输入“$B$12”;在【可变单元格】中输入“$C$3:$C$5”,单击“添加”按钮,弹出【添加约束】对话框,在【单元格引用位置】输入“$B$10”,在其右侧的下拉列表中选择【<=】,在【约束值】中输入“$B$7”。
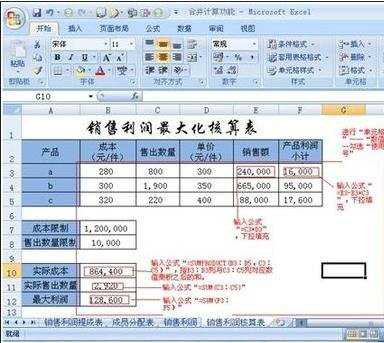

规划求解使用步骤3:单击“添加”按钮,继续添加约束条件。使用相同方式,再添加4个约束条件。
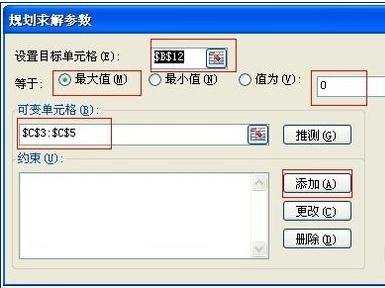
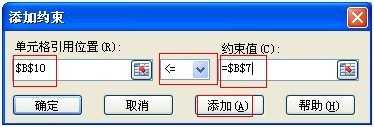
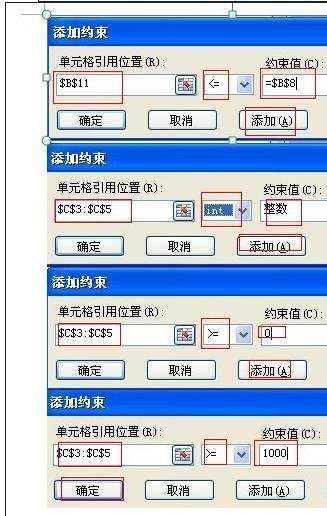
规划求解使用步骤4:约束条件添加完毕,单击“确定”按钮,返回【规划求解参数】对话框,此时可发现在【约束】列表中显示出了添加的所有约束条件,然后单击“选项”按钮。随即弹出【规划求解选项】对话框,选中“采用线性模型”和“假定非负”,其余保持默认设定,单击“确定”。返回【规划求解参数】对话框,单击“求解”按钮。
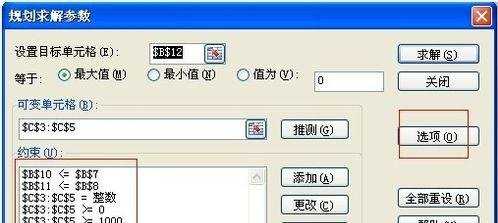
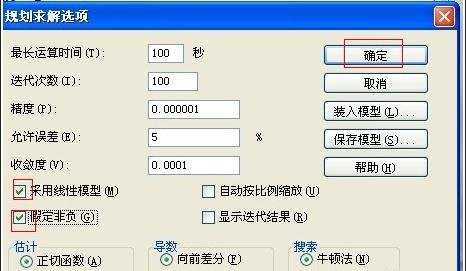
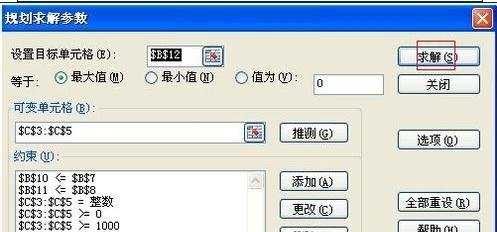
规划求解使用步骤5:随即弹出返回【规划求解结果】对话框,提示已经找到一解满足条件,同时在工作表中显示出计算结果,用户可以看到各种产品的售出数量以及“最大利润”的数值。在【规划求解结果】对话框中的“报告”中选择“运算结果报告”,单击“确定”,返回工作表中,此时系统自动地在工作簿中插入一个《运算结果报告1》工作表,并显示出结果报告。


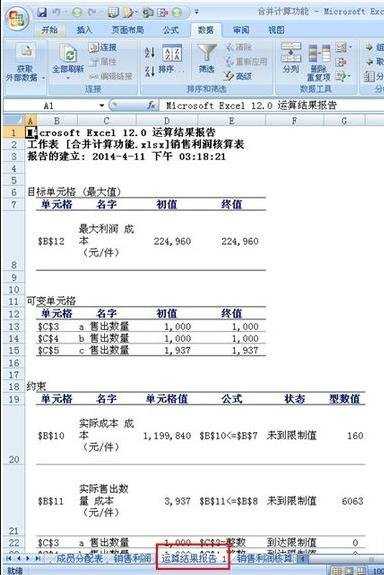
看了Excel规划求解功能的使用教程还看了:
1.excel2010使用线性规划功能的教程
2.excel2003规划求解的教程
3.excel2010使用规划求解的方法
4.excel2010利用线性规划求解的教程
5.excel2010如何使用solver求解的方法
6.Excel2010改进的规划求解加载项
7.Excel2010的规划求解加载项怎么启用
8.excel2007加载规划求解的方法

Excel规划求解功能的使用教程的评论条评论