excel表格生成图片的方法
在Excel中多数录入好的数据都会用表格包围起来,而很多时候都需要数据连同表格一起生成图片,下面是小编带来的关于excel表格生成图片的方法,欢迎阅读!
excel表格生成图片的方法:
表格生成图片步骤1:启动Excel,制作一张工作表(例如制作一个“XXXX年XXX公司各区域销售情况”表,如下图所示)。
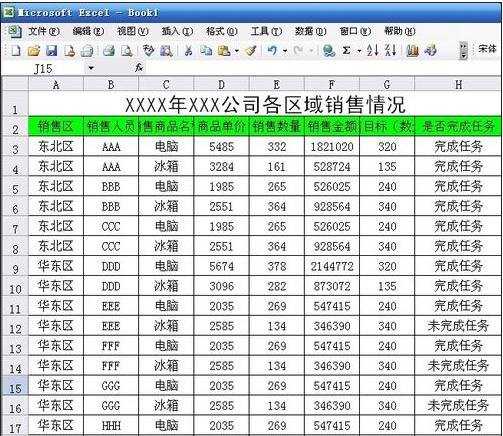
表格生成图片步骤2:把Excel的“照相机”找出来(1):点击菜单栏上的“工具”,然后再点击“自定义”。
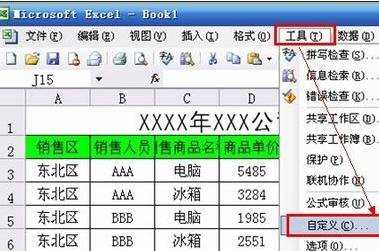
表格生成图片步骤3:把Excel的“照相机”找出来(2):在打开的“自定义”对话框中,点击“命令”选项卡,在“类别”中点击“工具”选中,接着在右边“命令”中向下拉动滚动条找到“照相机”,然后用鼠标左键按住把它拖拽到菜单栏(菜单栏中的下拉菜单中也可以)或工具栏中。最后,关闭“自定义”对话框。
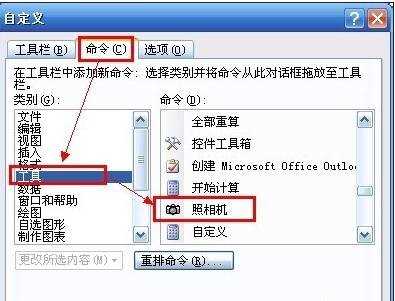
表格生成图片步骤4:把Excel的“照相机”找出来(3):例如,把“照相机”放到工具栏的效果如下图所示(红色方框处为“照相机”)。

表格生成图片步骤5:现在将刚才制作“XXXX年XXX公司各区域销售情况”表中的部分或全部选中(这里以选择部分为例)。
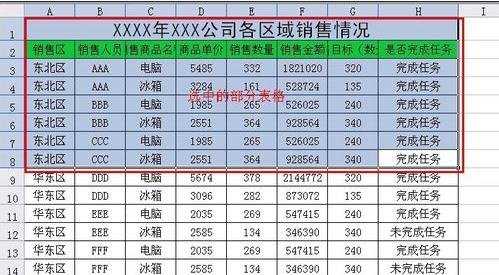
表格生成图片步骤6:点击刚才放到工具栏的“照相机”图标,然后再本工作表的空白处或本工作簿的其他工作表中点击,则会出现一个和选中部分一样的图片。
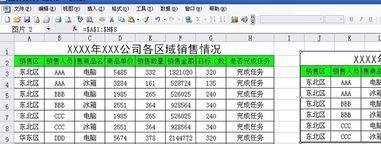
表格生成图片步骤7:这个图片中的数据也是动态的,当原来表数据改变时候,图片中的数据可以回改变。例如将原来表格中的“电脑”改成“计算机”后,在生成的图片中相应的位置自动改为“计算机”。

表格生成图片步骤8:这时候,我们就可以对生成的图片,点击图片,右击选择“设置图片格式”来对图片进行调整,例如给图片加上线条的颜色、调整图片的大小等。当然调整图片大小和旋转,可以选中该图片后,用鼠标拖拽调整。

看了excel表格生成图片的方法还看了:
1.如何将EXCEL表格内容生成图并保存
2.excel2013生成图表的方法
3.excel2010 图表导出为图片的方法
4.怎么将excel表格保存为图片
5.Excel制作图表教程
6.excel表格保存为图片的方法
7.excel制作图表的方法

excel表格生成图片的方法的评论条评论