TP-Link TL-WDR3320路由器无线桥接怎么设置
相关话题
用TP-Link TL-WDR3320路由器,去无线桥接另一台无线路由器的wifi信号;桥接设置成功后,可以扩大无线网络的覆盖范围。本文小编主要介绍TP-Link TL-WDR3320路由器无线桥接的设置方法!
TP-Link TL-WDR3320路由器无线桥接的设置方法:第一步、修改TL-WDR3320路由器LAN口IP地址
在TL-WDR3320的设置界面,点击“网络参数”——>“LAN口设置”——>在“IP地址”选项后面,填写修改后的IP地址——>点击“保存”——>在弹出的窗口中,点击“确定”。
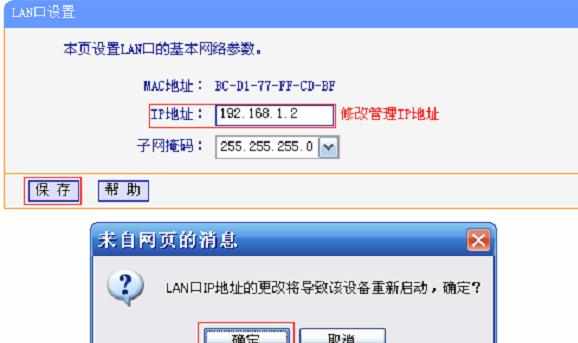
修改TL-WDR3320路由器LAN口IP地址
重要说明:
1、TL-WDR3320路由器LAN口IP地址修改原则:
(1)、如果主路由器的LAN口IP地址是:192.168.1.1,则TL-WDR3320路由器的LAN口IP地址就修改为:192.168.1.2
(2)、如果主路由器的LAN口IP地址是:192.168.0.1,则TL-WDR3320路由器的LAN口IP地址就修改为:192.168.0.2
总结:TL-WDR3320路由器的LAN口IP地址的前3段,必须与主路由器的LAN口IP地址的前3段保持一致;最后一段可以在2-254中任意取值。
2、修改TL-WDR3320路由器的LAN口IP地址后,需要在浏览器中输入修改后的IP地址,才能够重新打开TL-WDR3320的设置界面了。本例中就应该在浏览器中输入:192.168.1.2,才能重新打开TL-WDR3320路由器的设置界面
TP-Link TL-WDR3320路由器无线桥接的设置方法:第二步、设置TL-WDR3320桥接
1、使用修改后的IP地址,重新登录到TL-WDR3320路由器的设置界面,然后点击“无线设置2.4GHz”——>“基本设置”——>“SSID号”设置为与主路由器的WiFi名称相同——>“信道”手动选择与主路由器的信道一样,本例是:1——>勾选“开启WDS”——>点击“扫描”。
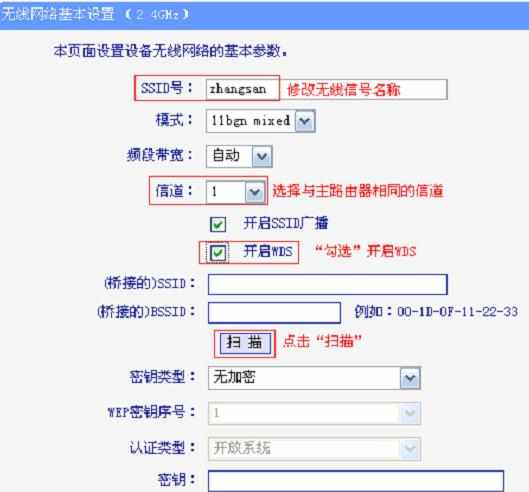
TL-WDR3320路由器扫描附近的无线信号
2、在扫描结果页面中,找到主路由器的SSID,然后点击“连接”

找到主路由器的无线WiFi名称
注意问题:如果扫描不到主路由器的信号,请确认主路由器开启无线功能,且尝试减小主、副路由器之间的距离。
3、在“密钥”选项中,填写主路由器的无线WiFi密码——>点击“保存”

填写主路由器的WiFi密码
4、点击“无线设置”——>“无线安全设置”——>选择与主路由器相同的加密方式——>在“PSK密码”中设置与主路由器相同的无线密码——>点击“保存”。

设置TL-WDR3320路由器上自己的WiFi密码!

TP-Link TL-WDR3320路由器无线桥接怎么设置的评论条评论