Excel中进行修改增加撤销次数的操作技巧
发布时间:2017-06-17 13:28
相关话题
excel如何修改增加撤销次数的呢?进行怎样操作才能使用的呢?今天,小编就教大家在Excel中进行修改增加撤销次数的操作技巧。
Excel中进行修改增加撤销次数的操作步骤:
步骤一、先点击桌面上的“开始”菜单按钮,然后再点击“运行”程序,在弹出的运行输入框上面输入“regedit”,执行该命令即可打开注册表。如图所示:
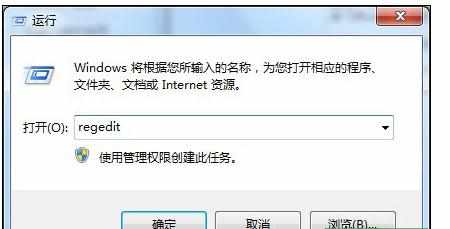
步骤二、然后在打开的注册表上面依次点击展开“开“HKEY_CURRENT_USERSoftwareMicrosoftOffice12.0ExcelOptions”。如图所示:

注意:不同的excel版本所对应的值也是不一样的,Excel 2000中为“9.0”、Excel 2002中为“10.0”、Excel 2003中为“11.0”、Excel 2007中为“12.0”。只要将注册表中“Office”键值后的内容修改一下即可。
步骤三、右边窗格中,于空白处,单击右键,指向“新建”,单击“DWORD”,将新DWORD值命名为“UndoHistory”。如图所示:

步骤四、双击“UndoHistory”,打开“编辑DWORD值”对话框,单击“十进制”,然后在“数值数据”框中键入一个你希望Excel能够撤消次数的数值,比如可以键入“100”,单击“确定”按钮。最后关闭注册表编辑器对话框框,然后在重启电脑到下次使用excel的时候就可以还原撤销最近的100次操作。

Excel中进行修改增加撤销次数的操作技巧的评论条评论