电脑怎样重装系统win8 电脑重装系统win8图文教程
Windows 8是由微软(Microsoft)开发的,继Windows 7之后的新一代WINDOWS操作系统,那么电脑怎样重装系统win8呢?下文小编就分享了电脑重装系统win8图文教程,希望对大家有所帮助。
电脑重装系统win8图文教程一
1、重装系统前应该把保存在C盘里的重要的文件转移到其他的盘,因为重装系统后这些存在C盘的都没了,不管你是用什么方法重装什么系统,这一步是必须的。
2、下载Onekey Ghost和Win8系统映像。
注:下载后不能保存在C盘(桌面属于C盘,所以也不能保存在桌面)。
开始重装系统win8
1、下载完成后,打开Onekey Ghost
提示:有时候打开的时候可能比较慢,稍等一会即可,不行的话可以多打开几次。
2、在Onekey ghost选择还原分区,在GHO WIM ISO映像路径中选择刚才下载的(工具原料中/下载的那个)Win8系统映像Windows8.GHO,看图吧。
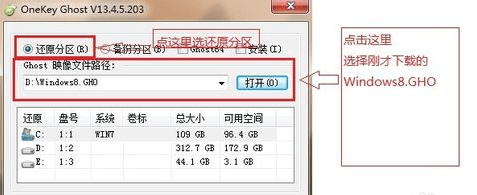
3、在下方选择还原到C盘(注意:是点击下面的C盘一下,点击之后会变成蓝色的),如图
然后点击确定(有些人说确定点不动,那是因为你没点C盘),看图,图上很清楚。
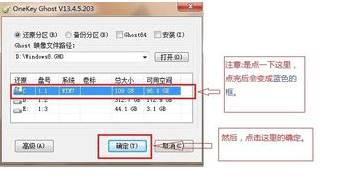
4、点击确定后,会出现下图的提示框,询问是否马上重新启动计算机进行还原,点击是
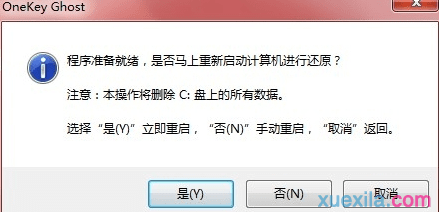
5、接下来系统就会自动重启,重启后就会出现下图的界面,这就是在重装系统了,你不需要做什么,只要耐心等待上面的进度条走完即可
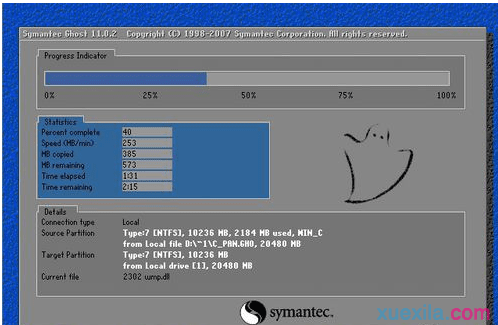
6、进度条走完后,电脑会自动重启,重装系统Win8已经完成,接下来就会进入Windows8系统,系统会自动进行安装过程,你也是什么都不需要做,等待系统自动安装就行,安装完毕后就进入桌面了。到此,重装系统Win8完成
电脑重装系统win8图文教程二
1.将制作好的大白菜u盘启动盘插入usb接口(台式用户建议将u盘插在主机机箱后置的usb接口上),然后重启电脑,出现开机画面时,通过使用启动快捷键引导u盘启动进入到大白菜主菜单界面,选择“【03】运行大白菜Win8PE优化版(新电脑)”;回车确认,如下图所示

2.登录到pe系统桌面,系统会自动弹出大白菜PE装机工具,点击“更多(M)”再点击“打开”进入下一步操作。如下图所示

3.点击打开你的u盘,然后点击选择之前存放在u盘根目录的win10系统镜像,点击“打开(O)”进入下一步操作。如下图所示

4.回到大白菜PE装机工具界面,点击选择需要安装win系统镜像的系统盘,点击“确定(Y)”进入下一步操作。如下图所示

5.在弹出的提示窗口中点击“确定(Y)”进入下一步操作。如下图所示

6.耐心等待系统镜像还原完成并且自动安装完成即可。如下图所示


电脑怎么重装系统win8相关文章:
1.如何用硬盘安装Win8系统
2.电脑怎么重装系统win8
3.电脑如何全新安装Win8.1系统
4.Win8系统怎么安装
5.笔记本电脑怎么装win8系统
6.电脑如何安装win8.1系统

电脑怎样重装系统win8 电脑重装系统win8图文教程的评论条评论