photoshop怎么把图片变成白描线稿
发布时间:2017-06-07 13:59
相关话题
图片都是带有色彩的,有时候我们还需要一种白描线稿,其实这个也不算太难,下面就让小编告诉你photoshop怎么把图片变成白描线稿的方法,一起学习吧。
photoshop把图片变成白描线稿的方法
首先把要处理的图片用photoshop打开,这里选择一个家居灯作为样例。

这里因为要做成原图和效果图一起展示,所以把画布扩大成两倍大小。(如果不需要一同展示,可以跳过这一步。)
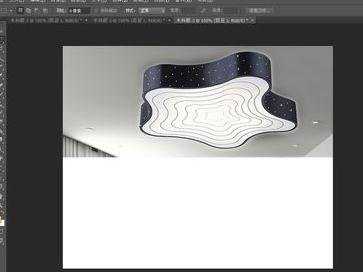
复制原图的图层,并把原图图层和复制图层排布好
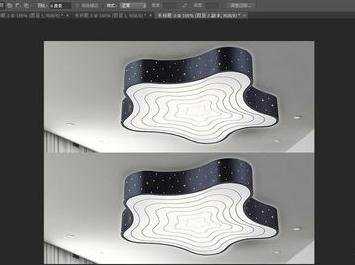
然后选中复制图层,点选菜单栏的“滤镜”菜单,选择“滤镜库”菜单项,然后在弹出的“滤镜库”窗口选择“风格化”下的“照亮边缘”,如图,参数可以自行调节,左边有效果图可以实时预览的。调好之后点“确认”键确认。
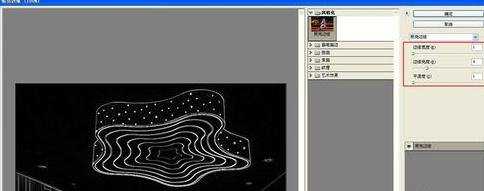
确认后,显示如图效果,此时,复制图层底色为黑色,家居灯的主体部分为亮色部分。可以看到,家居灯的主体部分目前会带有一些颜色的线条。

继续选中复制图层,选择“图像”菜单,在弹出的下拉菜单中找到“调整”,再下级菜单“反相”。

继续选中复制图层,选择“图像”菜单,在弹出的下拉菜单中找到“调整”,再下级菜单“去色”。

效果图如下


photoshop怎么把图片变成白描线稿的评论条评论