word如何插入背景音乐
发布时间:2016-12-02 17:34
相关话题
在阅读文档的时候是静态的,难免会感觉到枯燥乏味,这时不妨往文档添加动听的音乐,让阅读的时候也能享受到音乐的美妙,岂不是两全其美!那么下面就由小编给大家分享下word插入背景音乐的技巧,希望能帮助到您。
word插入背景音乐的步骤如下:
步骤一:在桌面上新建一个文件夹,里面放着要插入的音乐文件,然后新建一个word文档。
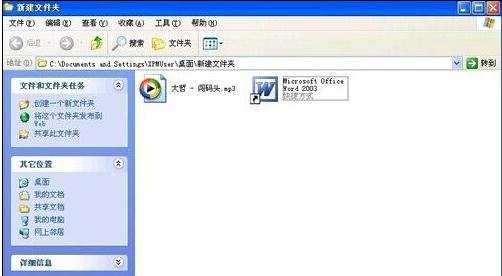
步骤二:打开新建的word文档,单击菜单栏的“视图”按钮,出来的菜单点击“页眉页脚”项。

步骤三:进入页眉页脚编辑区,在菜单栏上单击“插入”,出来的列表再单击“对象”按钮。
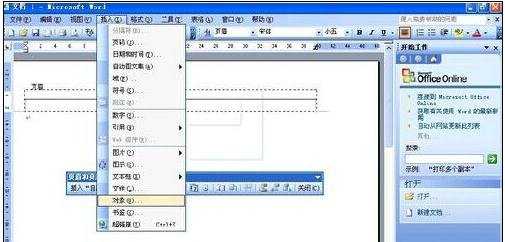
步骤四:在对象选项卡下选中“Windows Media player”,单击“确定”。

步骤五:这时在word文档中会出现播放器窗口。

步骤六:右击播放器窗口,单击“属性”命令。

步骤七:在弹出的属性对话框单击“自定义”,再点击右边三个点按钮。

步骤八:进入“常规”选项卡界面,在文件名或URL的右边窗口点击“浏览”按钮。

步骤九:浏览到音乐文件的位置,选中并单击“打开”按钮,或者直接在文件名或URL中键入音乐链接地址。

步骤十:返回属性界面,单击选择模式的下拉框,然后单击“Invisible”项。

步骤十一:将播放计数调大点,设置完成后单击“确定”按钮。

步骤十二:最后保存Word文档,重新打开word文档。

word如何插入背景音乐的评论条评论