word如何设置每章不同页眉
发布时间:2017-06-09 15:05
相关话题
如果我们的word文档有很多章节,我们设置其中一页的页眉时,会发现其他每一页的页眉都变了。能不能让每一章节的页眉设置成不同的呢?那么下面就由小编给大家分享下word设置每章不同页眉的方法吧。
word设置每章不同页眉的方法
步骤一:“视图”----”页眉和页脚”
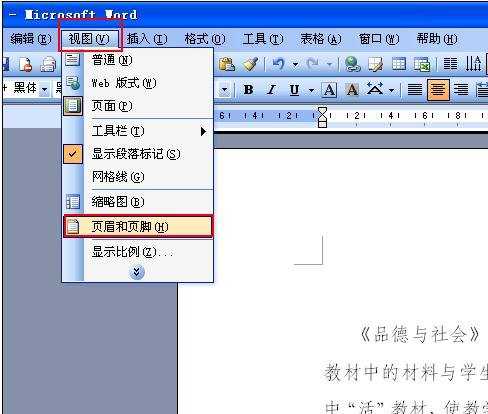
步骤二:先在第一章里插入第一章要使用的页眉,如第一章。
步骤三:同时,我们发现第二章的页眉也是第一章。
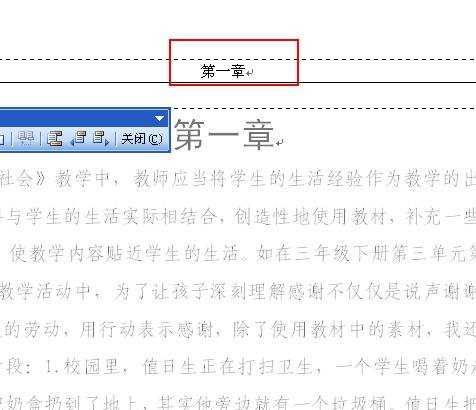
步骤四:现在把第二章的页眉改成第二章。
步骤五:插入----分隔符,在“分节符类型”里选择“连续”。
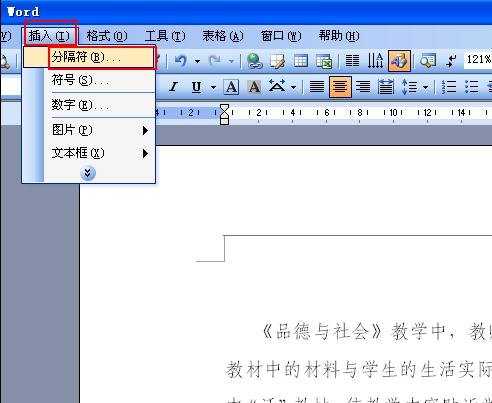
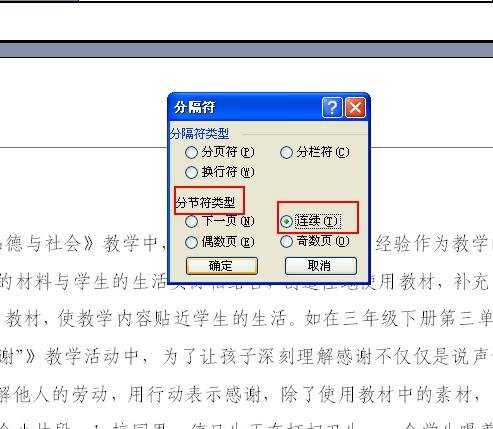
步骤六:双击第二章的页眉,把第一章改成第二章,单击页眉和页脚工具栏里的“连接到前一个”,出现一个对话框“是否要删除这一页眉/页脚,并将其连接到前一节的页眉/页脚中?”,选择‘’否”。
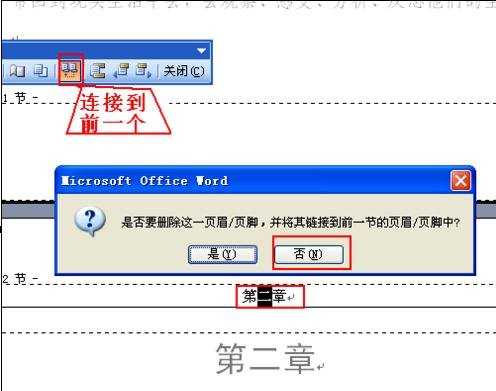
步骤七:这时第一章的页眉就是第一章,第二章的页眉就是第二章了。
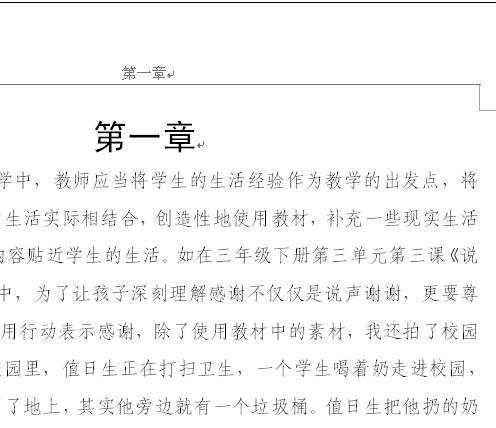
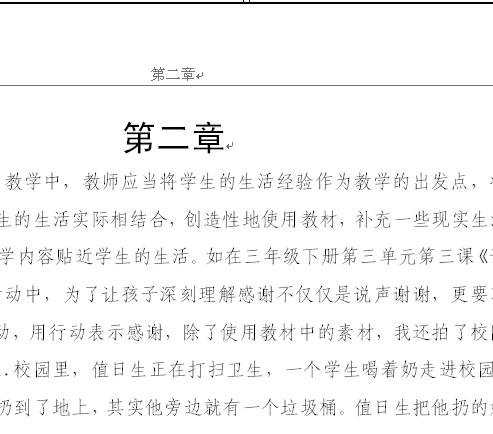
猜你感兴趣:
1.word怎么设置每章不同页眉
2.word怎样设置毕业论文每章节不同页眉
3.Word中进行设置每章不同页眉的操作方法
4.word2013怎么设置每页不同页眉
5.Word技巧:设置所有页眉都不同

word如何设置每章不同页眉的评论条评论