拍摄的照片的锐化技巧
导语:可能很多朋友都有过这样的疑惑:为什么我都已经买了昂贵的大光圈定焦镜头,拍出来的照片依然比不上其他摄影师在网上po出来的锐度?也许你也知道他们一定是用了PS,但当你使用PS的锐化功能时,却又发现没有别人弄得那么自然,到底是哪里出了问题?事实上,PS还是那个PS,锐化也差不多是那个锐化,差的只是一些些技巧问题。今天我们一起分享更加好用和实用的锐化方法。
拍摄的照片的锐化技巧
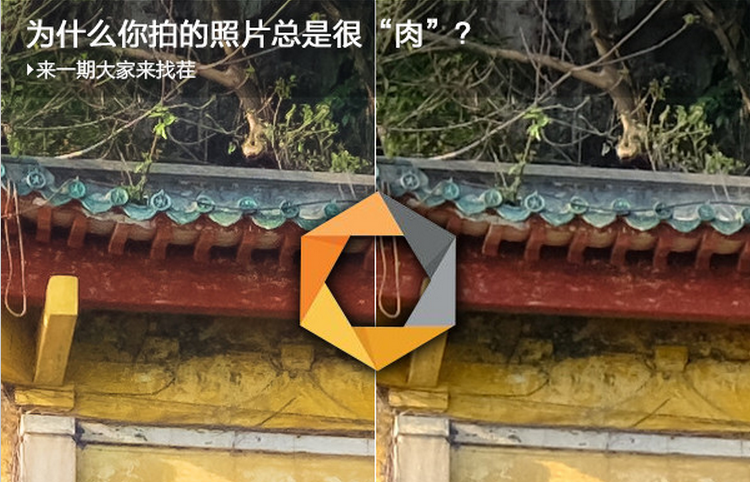
我们通常拍照的时候,如果是比较懒的同学会喜欢拍摄JPG图像,理由就是不需要任何后期操作,所拍即所得。即便是放到电脑显示屏上观看,相机机内的算法处理可以让较为一般的照片更显美观。但如果你选择的是记录照片原始数据的RAW格式的话,就需要花点儿功夫在照片润色上。笔者以一张普通风景照为例给大家讲解如何做“锐化”,使用的相机是富士X-T2与XF 50mm F2 R WR镜头。
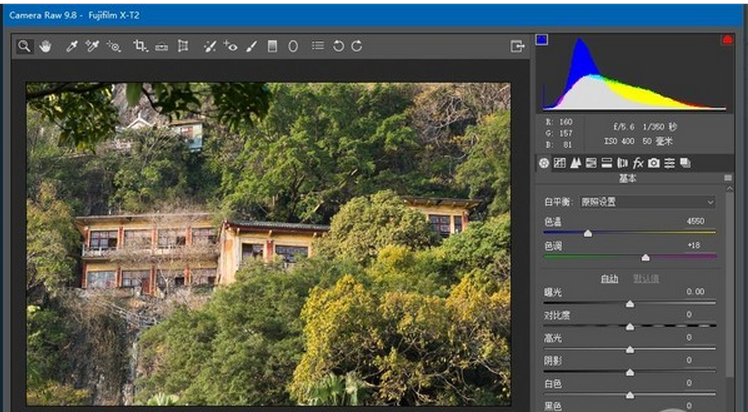
笔者同时拍摄了原始RAW格式照片以及JPG格式照片。原始RAW格式经由Photoshop打开后,直接进入Adobe Camera RAW程序,颜色方面(基础对比度,饱和度以及自然饱和度)自己根据喜好来调整即可,我们要把重点放在细节选项卡上面。细节选项卡分为锐化和减少杂色两大块,减少杂色是根据你照片噪点来做降噪处理,笔者在这张照片里是接近黄昏时分拍摄的,ISO 400还不需要降噪。
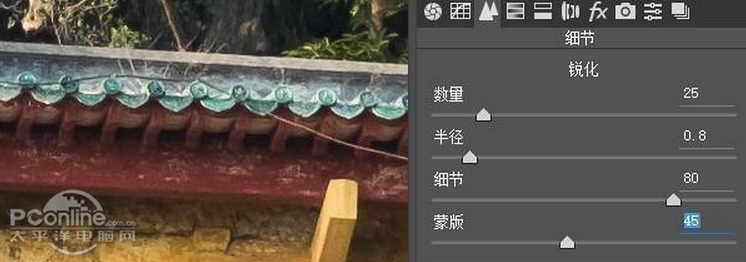
所以在锐化这一块里,通过数量、半径、细节、蒙版的调节来使整张照片再次“锐”起来。锐化工作有一个大前提,就是不可以做得太过分。你可以被人评价这张照片还不够锐或者还能更锐,却不能被评价为太锐显得太假。所以笔者建议“半径”一般来说在默认值1的基础上减为0.8,数量则不变(后面深度锐化的工作更好用)。细节可以增大到80左右,而蒙版则是根据画面内容(Alt键查看包围物体轮廓程度)做调整——一般来说45即可。所有数值的调整都可以按Alt键查看微小的变化。做完之后就可以按“打开图像”并复制一层,在复制层上进行下一步处理。
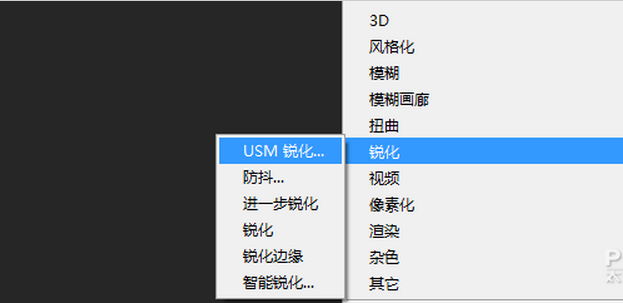
其实很多时候,锐化、进一步锐化、只能锐化、USM锐化等自带的功能都可以做到不错的锐化效果,但笔者认为出来的效果会有点生硬,不及一个“高反差保留”。
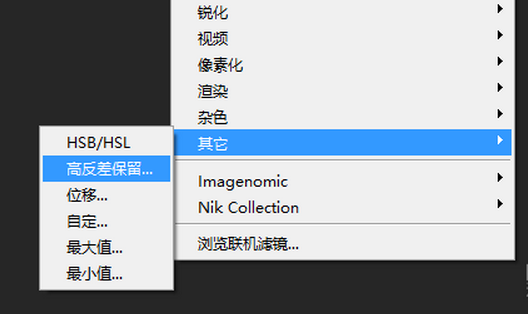
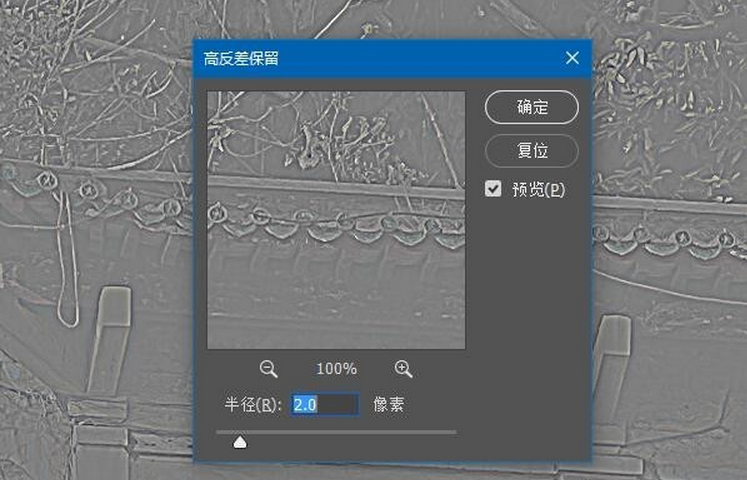
高反差保留,需要根据你画面的内容不同而做出不同的数值调整,一般来说数值2或更低的1.5是理想数字,因为不能做得太锐。
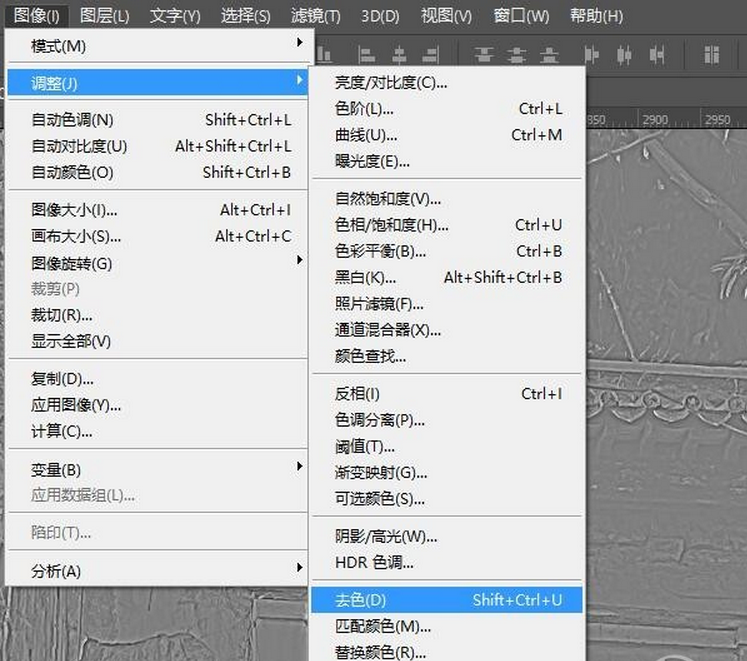
为高反差保留层去色,是一个比较容易遗漏的步骤。如果不去色的话,你会发现有一层浓浓的东西包围真个照片的物体轮廓,非常难看。
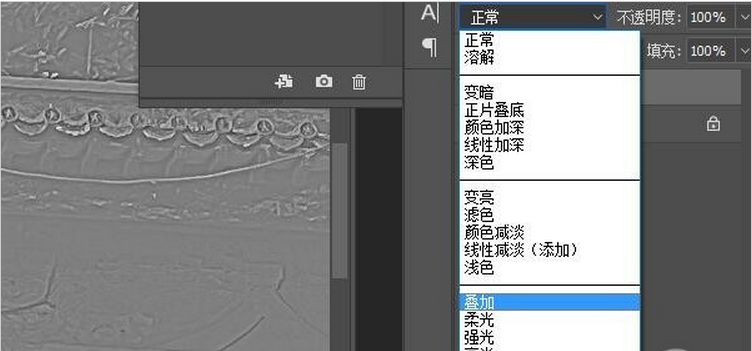
去色完成后,我们为这个复制层更改“叠加”模式,同时降低透明度。降低透明度的操作其实就是“补救”——太锐的话数值就降低更多,刚好的话直接不降。笔者在这里降低为60%。

锐化是讲究“宁欠物缺”的操作
最后,我们来看看锐化后的大图和JPG机内直出的图做百分百放大对比。不得不说,富士X系列数码相机直出色彩非常出众,笔者无论在ACR里如何调整,都无法和原来的JPG色彩做到一致。不过谈锐度的话,后期锐化明显是比直出来得更好看,而且不会显得锐得过分。切记,锐化口味不宜做的过重,否则适得其反。
教程到这里还没完结。因为锐化其实是一个多重含义的词。完整分辨率的6000×4000的照片锐化工作和小尺寸照片社交分享是完全不同的概念。我们在这里还为广大热衷于社交分享照片的爱好者提供更好的锐化办法,那就是NIK系列锐化插件的使用。NIK系列插件笔者之前在文章里说过,官方完全免费使用,大家可以自行谷歌。
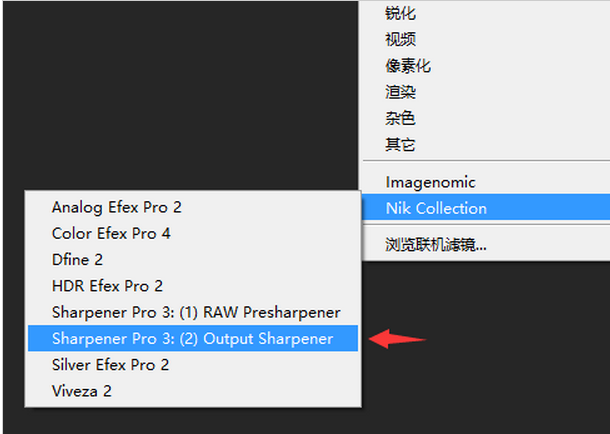
NIK系列美化插件中,有一个就是Sharpener Pro 3:(2)Output Sharpener,专门为小尺寸(2000px左右)照片进行简单效果好的锐化。笔者使用的是早期版本英文版,但实际上新版本里是自带中文的。
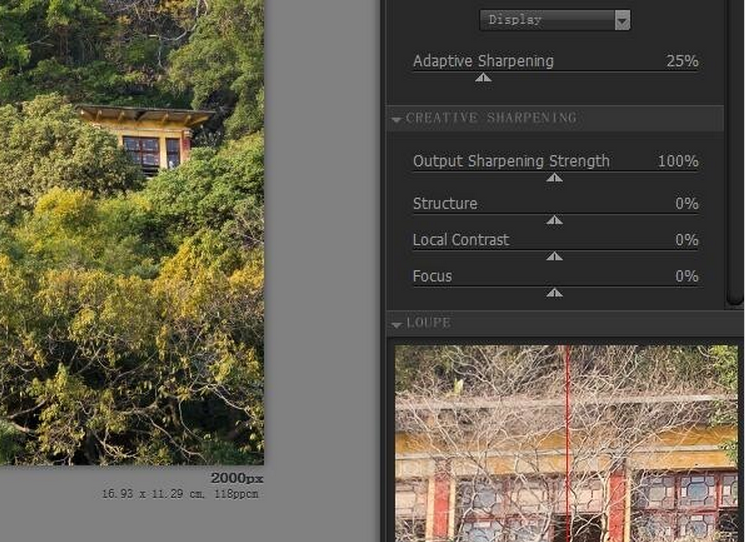
我们把刚刚锐化过后的风景照分辨率改为2000×1333之后,启动插件,在“Adaptive Sharpening”(中文版为自适应锐化)里降低数值为25%,之后即可输出,效果如下图。

照片小尺寸分享时同样可以锐利无比
所以总结起来,我们一般在RAW上调整不外乎就是ACR锐化数值改变,以及高反差保留的使用。如果是有纯色区域较多的照片我们还需要用蒙版为其做保护。最后最实用的,其实还是NIK插件包提供给我们的方法。如果你觉得以上教程好用的话,不妨多做尝试,这样你就会发现其实大师们分享的照片也不外乎那样,无形中你自己就成为了曾经仰慕的大师了。

拍摄的照片的锐化技巧的评论条评论