Excel中进行表格设置密码保护的操作技巧
发布时间:2017-06-16 16:17
相关话题
现在公司运用excel表格做手工账目的非常多,有些财务统计账目结账后需要保存起来不能修改的,那怎么设置呢,今天,小编就教大家在Excel中进行表格设置密码保护的操作技巧。
Excel中进行表格设置密码保护的操作步骤
先双击打开你需要设置保护的excel文件,如下图所示:
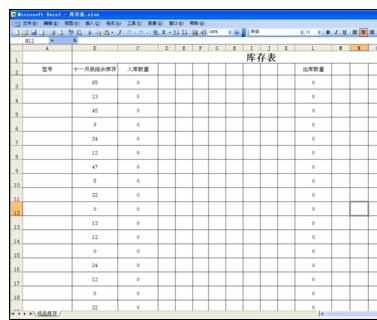
点击菜单栏中的“工具”——“保护”——“保护工作表”或“保护工作薄”,如下图所示:
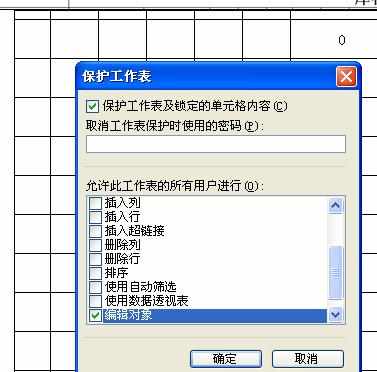

在设置密码框中,填入密码,点击确定后再次确认一遍密码后确定。如果选择“保护工作表”的话,设置的密码只能对该工作表起到保护作用,步骤如下图所示:
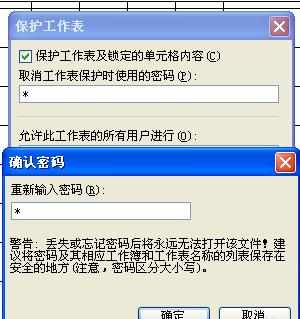

同样的方法,如果选择“保护工作薄”的话,设置的密码对整个工作薄都会起到保护的作用。步骤如下图所示:
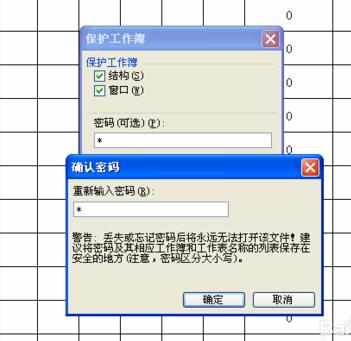
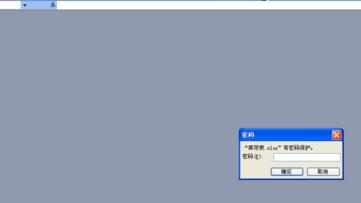
如果自己想要修改表格,撤销对工作表或工作薄的保护,步骤是:工具——保护——“撤销保护工作表”或“撤销保护工作薄”,输入设置的密码,点击确定就好了。


Excel中进行表格设置密码保护的操作技巧的评论条评论