笔记本电脑休眠无线网络图标不见了怎么办
发布时间:2017-04-13 12:28
因为电脑是笔记本电脑,所以有时候会设置休眠,节约能源,但是当电脑从休眠恢复后,发现没有网络了!下面小编给大家讲解一下关于笔记本电脑休眠过后,无线网络图标不见了的解决方法,希望大家喜欢!
笔记本电脑休眠无线网络图标不见了的解决方法
先从开始菜单中打开“控制面板”这个程序。
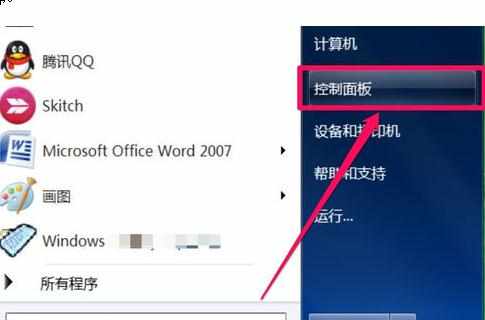
进入控制面板后,如果查看方式是“类别”,选择“网络和Internet”这一项,如果是“大图标”或“小图标”,则选择“网络和共享中心”。
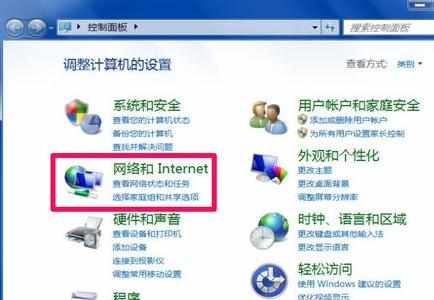
以类别为例,进入下一个界面后,在右侧窗口,选择“网络和共享中心”这一项。
在“网络和共享中心”窗口,从左侧选项中,选择“更改适配器设置”这项。

进入的是网络连接窗口,在这里,选择“无线网络连接”这一项,注意,在这里,根据自已使用的网卡来选择。
选中后,在无线网络连接上右键,选择菜单中的“属性”。

进入无线网络的属性窗口后,选择“连接时使用的网卡”下的“配置”按钮。
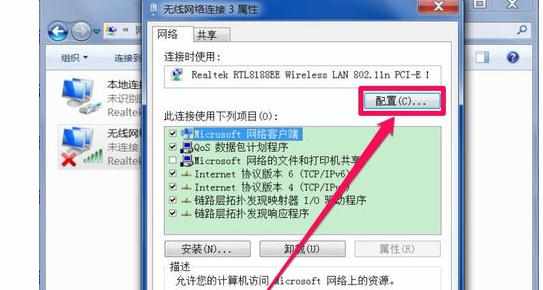
在无线网卡属性窗口,从分页选项卡中,选择“电源管理”这一项。
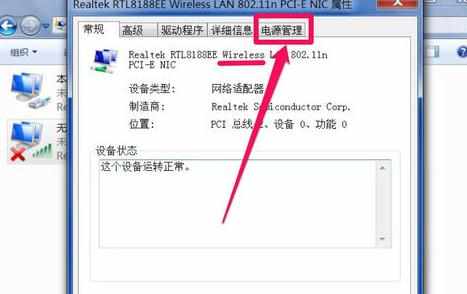
在电源管理页面,看看“允许计算机关闭此设备以节约能源”这一项,是不是打上了勾。

如果勾选了,就会在休眠时,关掉网卡,以节约能源,导致休眠恢复后,无法启动网络,也不会在任务栏上显示无线网络图标。
将这一项的勾去掉,然后按下面的“确定”按钮。
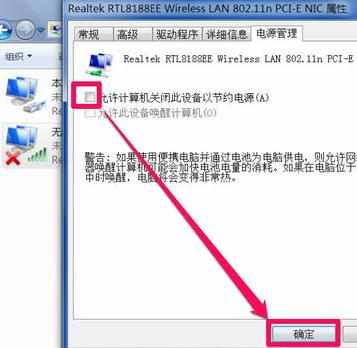
修改完成后,任务栏的网络图标就恢复了,网络也有了,如果还没有,重启一下电脑。
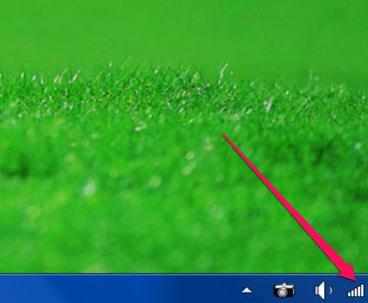

笔记本电脑休眠无线网络图标不见了怎么办的评论条评论