win10如何恢复电脑桌面隐藏的图标
发布时间:2016-11-03 12:15
相关话题
有时我们使用win10在窗口化编辑东西时,有些图标就显得尤为的碍眼就隐藏了,那么win10如何恢复电脑桌面隐藏的图标呢?下面小编就为大家带来了win10恢复电脑桌面隐藏图标的方法。
win10恢复电脑桌面隐藏图标的方法
1、打开"这台电脑"。

2、点击查看,打开查看选项。

3、点击打开右边的选项。

4、选择第二选项页"查看"。

5、取消勾选"显示隐藏的文件.文件夹和驱动器",点击确定就可查看隐藏文件。

6、如果熟悉操作系统,建议取消勾选"隐藏受保护的操作系统文件"。
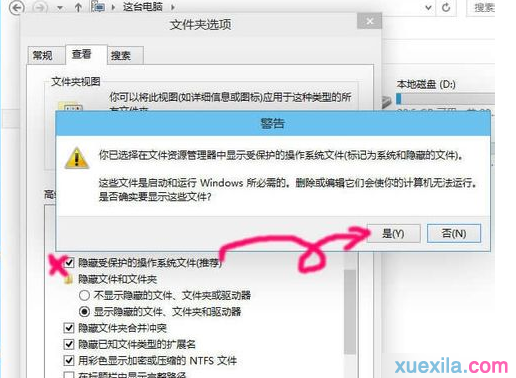
win10如何恢复电脑桌面隐藏的图标相关文章:
1.win10系统怎么隐藏桌面图标
2.如何删除/恢复Win10系统快捷方式小箭头图标
3.win10系统怎么隐藏此电脑图标
4.win10怎么隐藏任务栏
5.Windows10系统隐藏桌面图标的方法
6.win10怎么隐藏电脑文件

win10如何恢复电脑桌面隐藏的图标的评论条评论