怎样设置电脑关机时自动清理临时垃圾文件
发布时间:2017-02-28 11:06
我们可以设置电脑在关机时自动清理临时文件,这样电脑就不会累积大量的临时垃圾文件,那么怎样设置电脑关机时自动清理临时垃圾文件呢?下面跟着小编来一起来了解下吧。
设置电脑关机时自动清理临时垃圾文件方法
1、打开记事本,输入del 文件夹路径 /q,如图:

2、将该记事本另存为临时文件清理.bat文件,并保存放在桌面上,如图:

3、按快捷键win+r,在弹出的运行窗口中输入gpedit.msc,然后回车,如图:
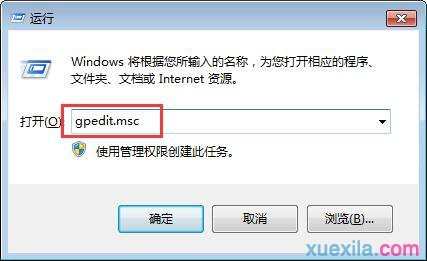
4、在打开的本地组策略编辑器窗口中,依次点击计算机配置--windows设置--脚本(启动/关机),在右侧窗口中双击关机选项,如图:

5、在关机属性窗口中,脚本选项卡下点击添加按钮,如图:

6、弹出添加脚本窗口,点击浏览按钮,找到刚刚保存在桌面上的临时文件清理.bat文件,点击确定,如图:

7、回到关机属性窗口,点击应用--确定。如图:
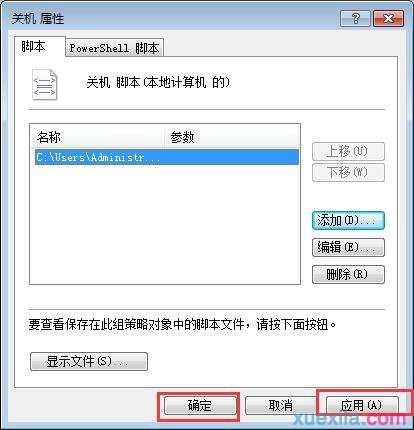
怎样设置电脑关机时自动清理临时垃圾文件相关文章:
1.WinXP怎么设置自动清理Temp文件夹
2.win7系统产生的临时文件怎么清理
3.电脑如何自动清理垃圾文件 图文详解
4.win7系统怎么设置自动清理垃圾
5.怎么设置WinXP自动清理Temp文件夹
6.如何设置系统关机时自动备份文件
7.怎么设置win7系统关机后自动清除痕迹

怎样设置电脑关机时自动清理临时垃圾文件的评论条评论