word怎么为图片插入备注
发布时间:2016-12-12 15:22
相关话题
在word中编辑难免会插入几张图片,那么如果想在图片下方设置一些备注,加以说明这张图是什么,是要怎么设置的呢?那么下面就由小编给大家分享下word为图片插入备注的技巧,希望能帮助到您。
word为图片插入备注的步骤如下:
步骤一:首先打开word文档,然后添加一张图片。【插入—图片—来自文件】,然后在打开的对话框中选择自己想要的图片!
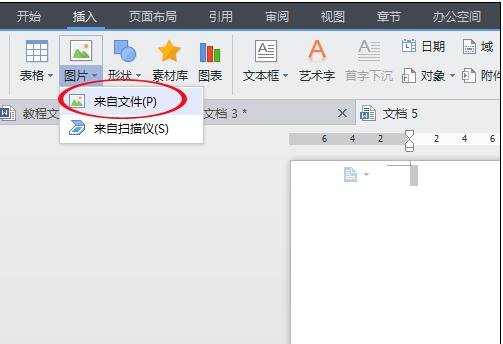
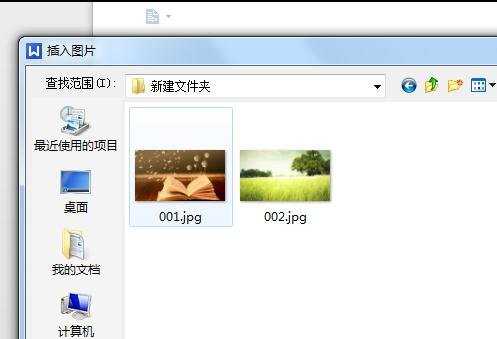
步骤二:点击确定之后就会发现图片已经添加到文档中,根据自己需要调整大小。然后在图片上右击在弹出的对话框中选择【插入题注】。
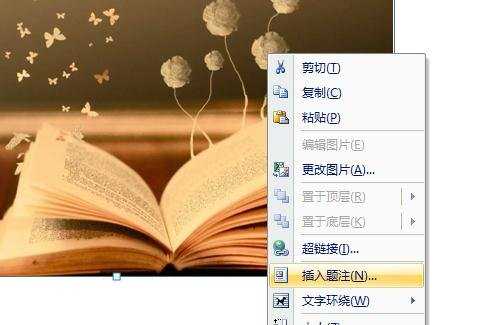
步骤三:弹出题注对话框,然后在“题注中不包含标签”前面框上打上对勾,然后在题注中写上你想要注明的内容。如果你添加的是表格或者图标的话,那么将“题注中不包含标签‘前面的对勾去掉就可以了。

步骤四:点击确定会发现图片下方出现了刚刚添加的字,但是此时备注在图片的左边,为了美观我们可以把它移到中间。

步骤五:选中图片和字,然后在工具栏中选择居中对齐即可。点击之后图片和备注就移到了中间。此时可以对备注内容进行更改,如改变字体大小,或者删除等等。
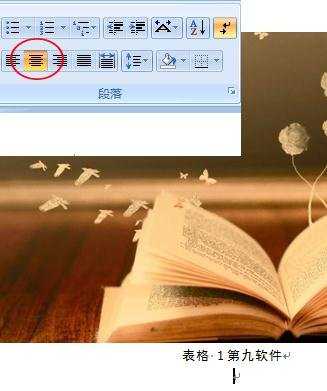
步骤六:如果想要添加的图片是一个系列的备注也是一系列的话,可以在题注中点击【新建上标签】。在弹出的新建标签中填上自己的内容然后点击确定。
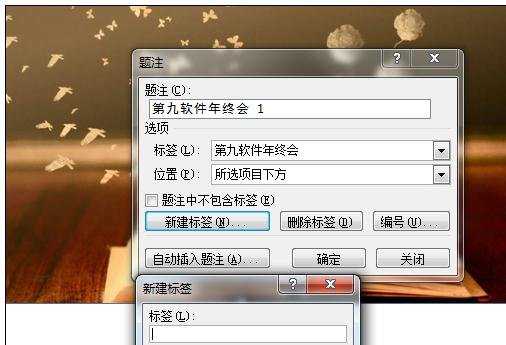
步骤七:这样往后再添加一些数据报表的时候,再点击题注系统自己就会出来来这些选项,自己就不用再次手动输入了。
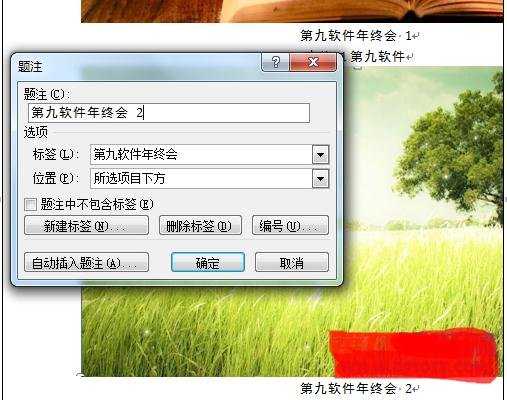

word怎么为图片插入备注的评论条评论