excel制作教程
相关话题
日常中,会经常用到EXCEL,如果要用到EXCEL,那么EXCEL里的表格制作、函数运用以及透视表功能肯定会要用到的,今天小编为大家带来了这些常用的功能的制作教程供大家学习。
一、EXCEL表格制作教程
1.新建一个excel文件。
2.在草纸上画好草稿,将需要数据的表格样式及列数和行数确定。比如我需要建立一个五行六列的表格,最上面是标题行。
3.在新建excel中,用鼠标选中需要的表格行数列数,然后点右键,“设置单元格格式”——“边框”,在“预置”中根据需要选择“外边框”、“内部”边框。
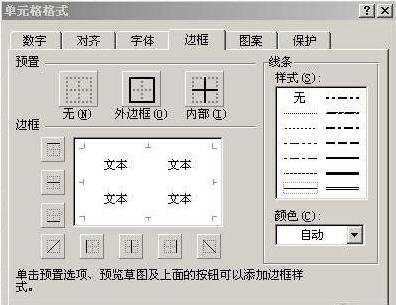
4.根据需要加边框。如果是标题处,可以取消外边框,合并横向或者纵向的表格。方法也是先选中需要设置的表格(第一行),然后右键点击“设置单元格格式”——“对齐”,然后选中“合并单元格”。
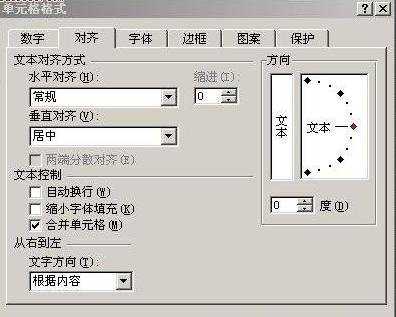
5.根据标题长度、宽度调整一下标题行。如我的标题是“XXXXXX公司表”题目比较长,将标题行拉宽,设置“自动换行”方法如上图,然后根据需要左右缩进,调整居中,然后设置字体大小等。
看调整前的图表:
根据字体调整表,如图:
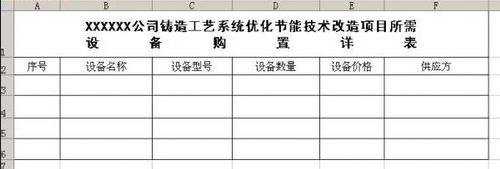
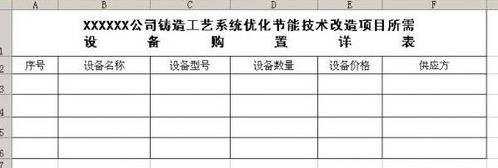
6.其他空格内容填好后,同样根据内容调整一下就可以。
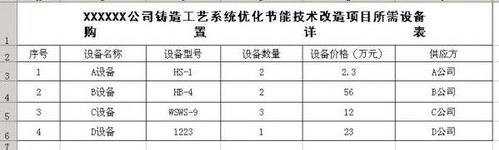
7.如果需要打印,就要设置页面了。我们这个表一看就是横向的,所以选择“文件”--“页面设置”,选择“横向”,然后打印预览一下。如果要求居中打印但是表格处于页面左上角,就调整一下页边距。调整好位置后打印即可。
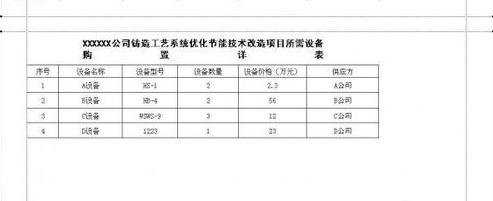
8.如果需要将此表插入到word文档以便其他使用,也很简单。先将刚做好的Excel表格保存为一个文件名《设备表》到桌面上。将此页的页面设置成横 向,否则表格会显示不全的。在Word文档中需要插入的地方,点击一下鼠标,然后选择上面“插入”---“对象”——“由文件创建”,然后找到刚刚保存的 《设备表》,插入,确定,然后就插入到Word中了。效果图如下:

二、EXCEL常用函数教程
公式一:AVERAGE 求平均值函数 计算一组数据的平均值数据
选择一个单元,用来显示平均值数据
在fx公式输入栏里边输入:=AVERAGE(D2:D4)
其中D2 D4 为要计算平均的数据范围。如下图所示,回车显示平均值数据
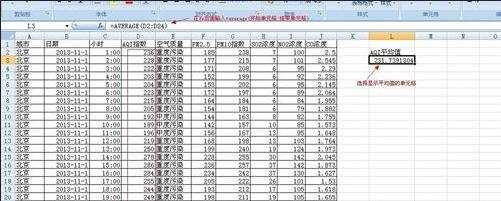
公式二:MAX 求最大值函数 计算一组数据的最大值
选择一个单元,用来显示最大值数据
在fx公式输入栏里边输入:=MAX(D2:D4)
其中D2 D4 为要计算平均的数据范围。如下图所示,回车显示最大值数据
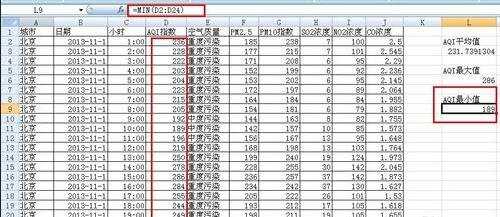
公式三:MIN 求最小值 计算一组数据的最小值
选择一个单元,用来计算最小值
在fx公式输入栏里边输入:=MIN(D2:D4)
其中D2 D4 为要计算平均的数据范围。如下图所示,回车显示平均值数据
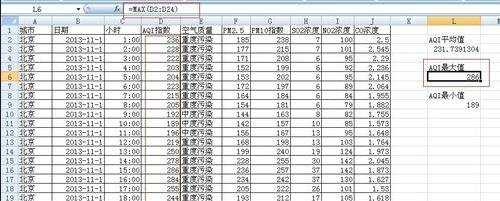
公式四:IF IF比较函数 对数据进行比较分组
下面我们来根据每小时的pm25数据,计算pm25等级,就要用到IF函数
在K列中选中K2单元格 点击公式栏目中的Fx 字样,打开公式选择器
选中列表中的IF函数,点击确定

公式四:IF IF比较函数
在logical_test 中输入比较条件 F2>200
value_if_ture 输入当f2>200时候显示的结果
value_if_false 输入单f2<=200 时候显示结果

选中K2单元格,使其变成粗黑色边框,对中右下方的黑点,单击下拉,把公式应用到所有的行中

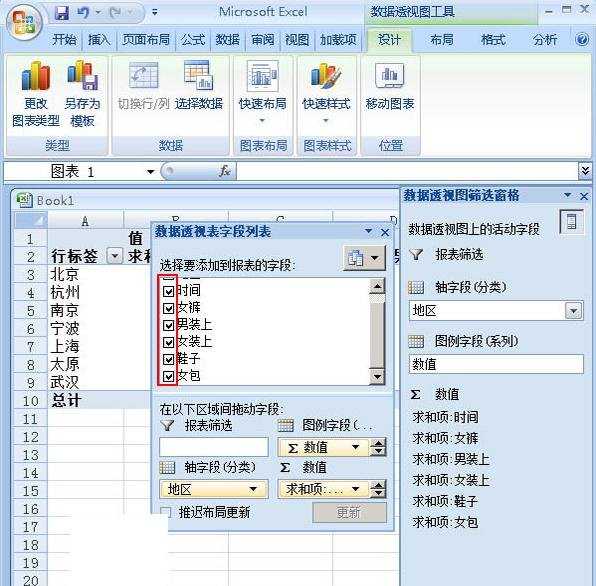
三、EXCEL透视图教程
[1] 在Excel中打开一篇原始工作表,用鼠标选中单元格中的数据,然后,鼠标切入到“插入”选项卡,点击“数据透视表”选项组的下拉按钮,在出现的下拉菜单中选择“数据透视图”命令;
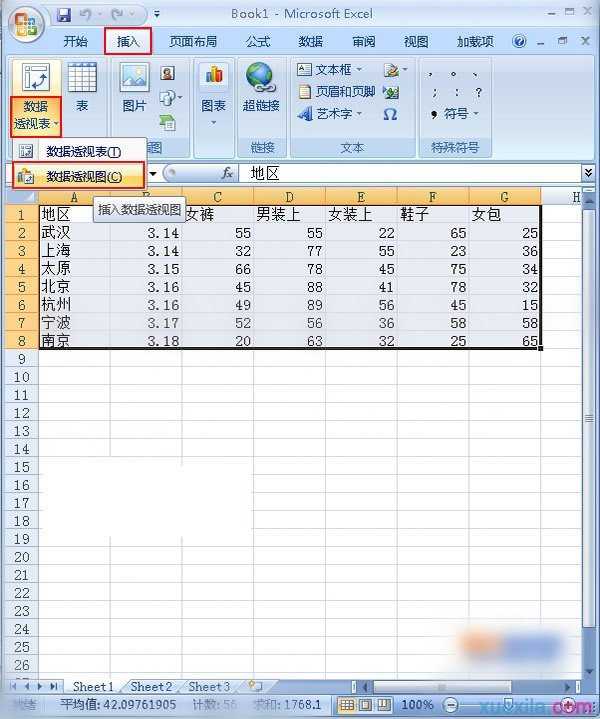
[2] 此时会弹出一个“创建数据透视表”的对话框,在“表/区域”后面的文本中显示的就是我们所选的数据,然后点击“确定”;

[3] 之后我们会发现在工作表中会出现数据透视图筛选窗格和数据透视表字段列表,在字段列表中选择需要进行数据汇总的选项,在这里我们将所有的数据进行求和项汇总;
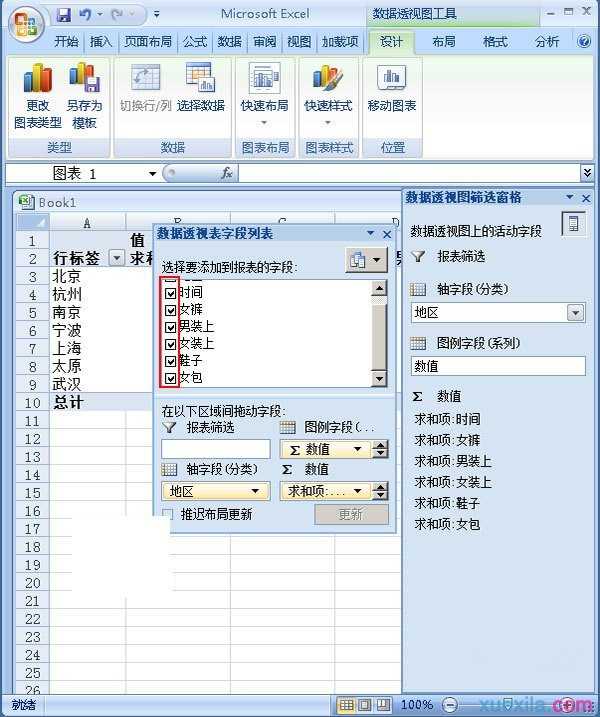
[4] 然后把鼠标放到工作表的空白地方单击,会发现之前的表格数据已经进行了求和项的汇总,效果图如下;
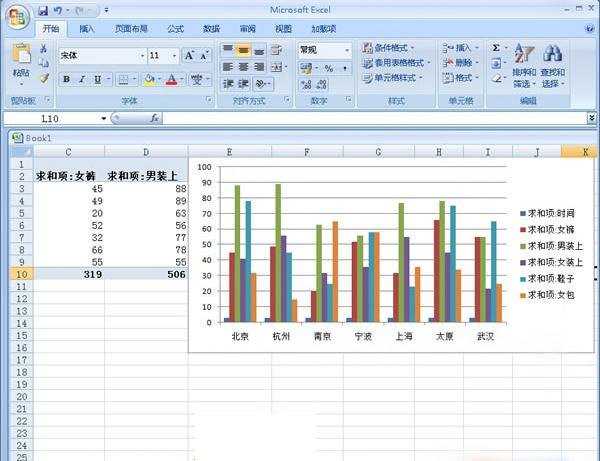
提示:数据透视图已经创建出来了,在这里需要注意的是,在创建透视图之前一定要选中需要汇总的数据单元格。

excel制作教程的评论条评论