电脑的c盘如何格式化 电脑c盘怎么格式化
发布时间:2017-06-13 09:14
大部分人的电脑是安装在c盘,这样C盘就不能像其他盘那样格式化,如果我们的系统是安装在其他盘,如D盘的时候是可以直接对C盘格式化的。如果系统在C盘,重新安装系统的时候,最好格式化C盘,这样安装的系统才够纯净。下面是学习小编给大家整理的有关介绍,希望对大家有帮助!
电脑c盘格式化的方法

第一种方法:使用winxp系统安装盘格式化。
使用xp系统安装光盘启动,启动到硬盘选择界面,在这里,按上下箭头选择C盘,然后按D,再按L删除C分区,再按C重新创建,这里还可以自己按需要分区。





选中C盘,按回车安装系统,在下一步 安装系统的时候会提示格式化,现在一般选择 NTFS 格式的快速格式化,按回车开始格式化,然后复制文件安装系统。这里就不多说了


第二种方法:使用win7系统安装光盘格式化。
使用win7系统光盘或U盘启动,选择现在安装,选择安装的系统版本,安装方式一定要选自定义,然后到硬盘选择界面,点击驱动器高级选项。


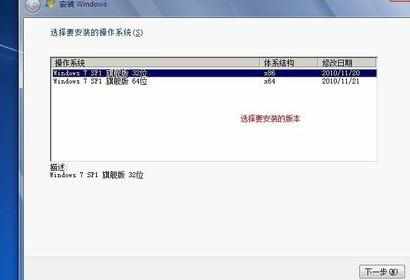
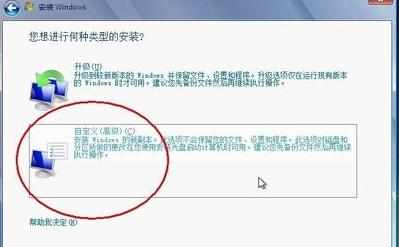
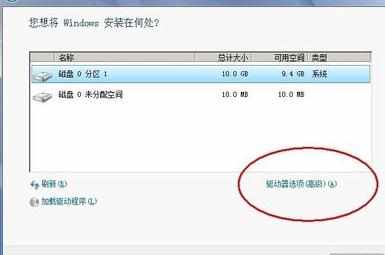
点击完驱动器高级选项后可以看到多出删除和格式化选项。先选中盘符,然后就可以对他操作了,而且还是图形化界面,不得不说微软在用户界面上做的贡献太大了。
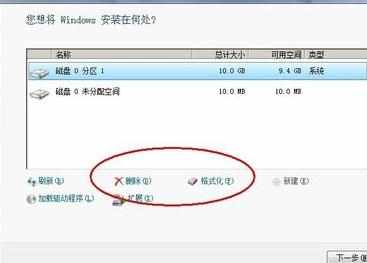
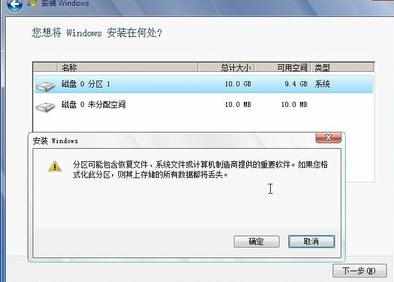
注意事项
重装系统前,请备份自己的重要数据,包括C盘,如数据,表格,文档,一些程序的默认保存的重要文件,如果有,也备份。
其实win7的启动界面就是pe环境,不同的安装光盘或pe盘可能安装界面或软件会有些差异
看了“电脑的c盘如何格式化”的人又看了
1.电脑C盘怎么格式化
2.电脑C盘的格式化方法
3.电脑怎么格式化硬盘
4.windows7电脑怎么格式化
5.win7如何格式化系统盘
6.台式机如何格式化硬盘

电脑的c盘如何格式化 电脑c盘怎么格式化的评论条评论