Excel中进行高亮显示重复数据的设置技巧
发布时间:2017-06-13 13:01
相关话题
有时候我们需要避免重复数据的输入我们可以通过让重复的数据高亮显示,快速的找到重复数据。今天,小编就教大家在Excel中进行高亮显示重复数据的设置技巧。
Excel中进行高亮显示重复数据的设置步骤
假设我们要找到【考生编号】中的重复数据,我们就要点击列头,选中这个列。

在菜单栏依次执行:开始--条件格式--新建规则。

在新建规则对话框中,我们点击【仅对唯一值或者重复值设置格式】然后在下面的下拉菜单中选择【重复】,最后点击格式按钮,开始设定格式。
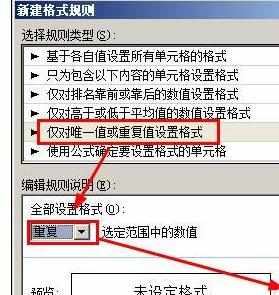
我们在格式对话框中,首先可以设定一下字体,我们让字体显示为红色,这个比较显眼。

接着在边框选项中,我们选择外边框,这样给重复数据添加了一个边框,最后点击确定按钮。
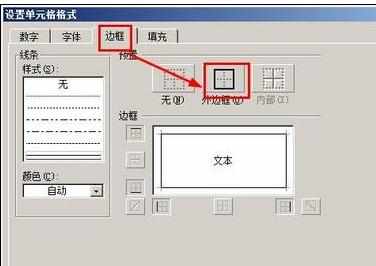
返回到了新建格式规则对话框,点击确定即可返回到excel表格。
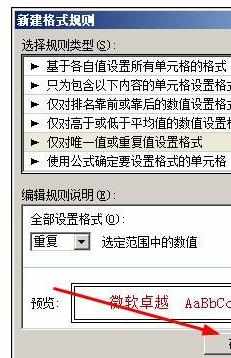
我们看到这个考试编号的列,重复的数据被设置成了红色字体,并且有边框。


Excel中进行高亮显示重复数据的设置技巧的评论条评论