excel图表中怎么显示上下标
发布时间:2017-05-23 17:07
相关话题
工作中,经常需要在excel图表内加入上、下标,但即使是在excel表格中设置好上、下标,也难以在图表内显示,想要显示出来该如何操作呢?下面随小编一起来看看吧。
excel图表中显示上下标的步骤
双击激活需要输入上下标的单元格后,单击excel2010的插入菜单,并点击符号按钮,弹出符号对话框。

在弹出的符号对话框中的“字体”下拉菜单中选择 “Arial” 字体
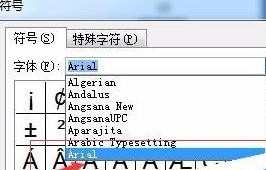
拖动右侧的滚动条,找到自己需要的上、下标,图中分别示例了“1”“2”“3”“—”的上标形式,对应下标可在其它字体格式中寻找。注:朋友们一定要仔细寻找,如果经常使用,可以记住这个字体即可。

示例中比较简单,选择上标“2”,单击插入按钮,即将相应上标插入至单元格内
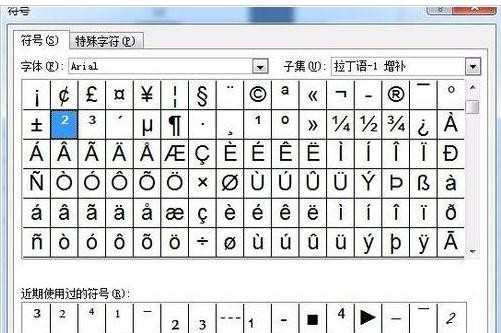
最终结果如下图: 注:工作中其实经常需要这样的处理,当在同一台电脑使用时,使用过的上、下标会显示在“符号”对话框下侧的“最近使用过的符号”区域,用起来也很简单了。
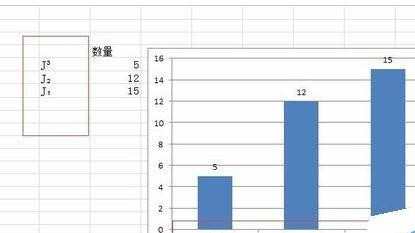

excel图表中怎么显示上下标的评论条评论