excel中按降序进行排序的教程
发布时间:2016-12-06 13:42
相关话题
Excel中的排序功能具体该如何按照降序进行呢?下面是小编带来的关于excel中按降序进行排序的教程,希望阅读过后对你有所启发!
excel中按降序进行排序的教程:
降序排序步骤1:打开EXCEL软件,输入我们的原始栏目和数据。
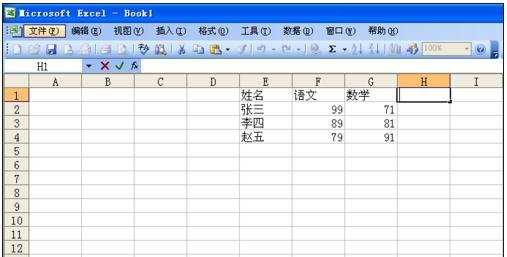
降序排序步骤2:用鼠标点击需要排序的栏目,如果需要局部排序数据,则只需要将局部数据变为蓝色区域。
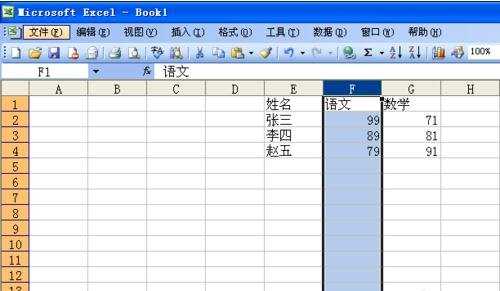
降序排序步骤3:这个时候点击软件界面上方的降序标志,如下图所示。

降序排序步骤4:这个时候将会出现一个新的小窗口,会提示我们需要的降序范围。
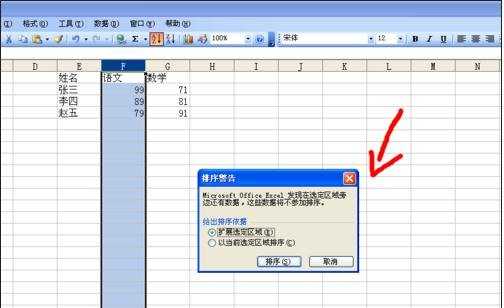
降序排序步骤5:选择第一项即默认的降序范围,则在降序的过程中,其他栏的数据都会根据我们的降序进行重排,我们来看看下图就能感觉到这种变化。

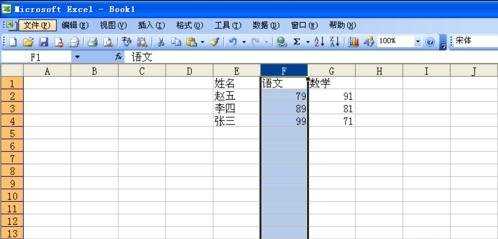
降序排序步骤6:如果选择第二项,则只会对我们选中的区域进行降序排列,对于其他栏的数据则位置保持不变。
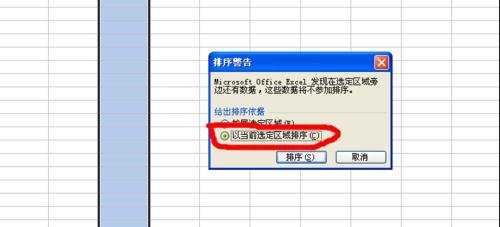
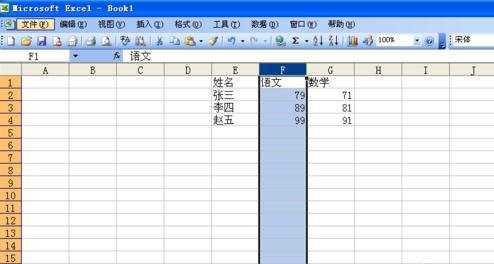
看了excel中按降序进行排序的教程还看了:
1.如何用excel按照地址排序的方法
2.excel中排序的教程
3.excel中排序号教程
4.excel中多列排序的教程
5.excel2007按成绩进行排序的教程
6.excel中排序号的教程
7.excel2003排序功能的使用教程

excel中按降序进行排序的教程的评论条评论