笔记本如何设置WiFi 笔记本电脑如何设置WiFi
发布时间:2017-03-29 12:37
现在的路由器比较便宜,一般家用应该都是无线路由器了。但某些情况下或应急情况下没有无线路由时,我们也可以借助软件在笔记本中建立WIFI连接。下面就让小编教大家笔记本如何设置WiFi吧。
笔记本设置WiFi的方法
首先,我们在网上下载WIFI热点配置软件“Win7无线热点配置工具 1.02”;
这是一个绿色软件,下载下只有一个可执行文件:
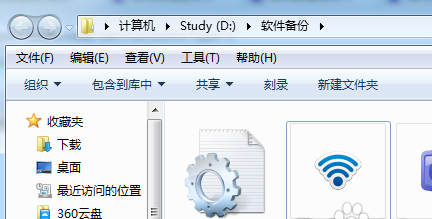
下载后无需要安装,直接双击执行即可打开软件
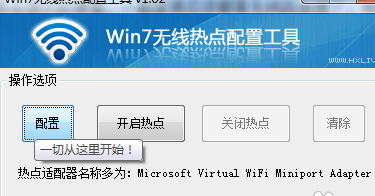
首先我们需要配置WIFI热点信息,所以先单击“配置”按钮:
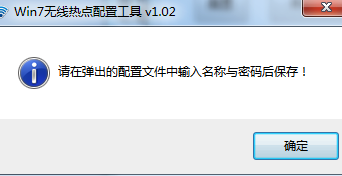
单击“配置”按钮后会首先弹出一个提示信息对话框,单击“确定”即可,如上图;
分别在name=和password=中输入名称和密码即可:
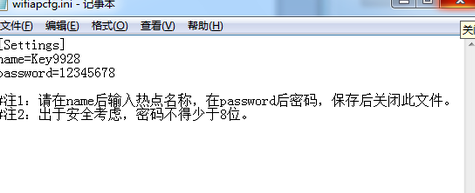
然后关闭并保存配置信息:
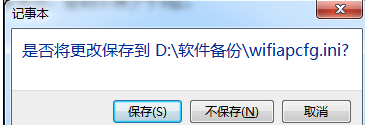
注意,密码不能少于8位,否则保存后也会提示:·
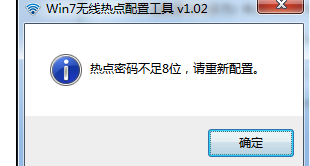
如果密码符合要求,则保存关闭记事本后会弹出要求共享的提示框:
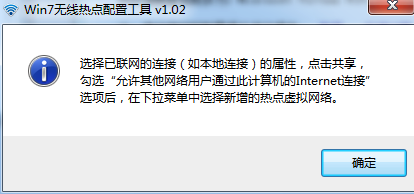
单击“确定”按钮后自动打开“网络连接”窗口,我们右击“无线网络连接”,从弹出的菜单中选择“属性”命令:
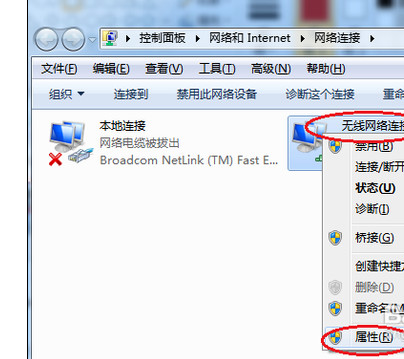
然后在打开的“无线网络连接 属性”对话框中,切换到“共享”选项卡:
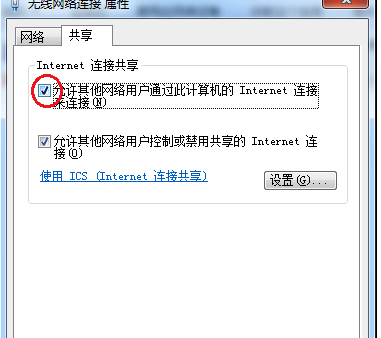
勾选上第一个“允许”的复选框即可,最后“确定”关闭对话框,如上图;
我们再返回“Win7无线热点配置工具 1.02”软件的界面,点击“开启热点”按钮,同时弹出WIFI热点已经开启的提示,直接点击“确定”即可:
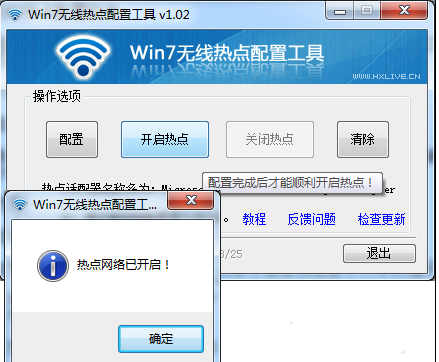
此时软件中的“开启热点”按钮已经变成不可点击的状态,而后面的“关闭热点”按钮则又变成可点击的状态,此时表示热点已经开启成功:
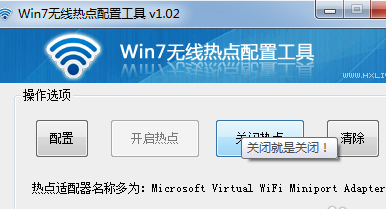
最后,打开手机等设备的WLAN功能,应该就可以搜索到了,输入密码,连接成功

笔记本如何设置WiFi 笔记本电脑如何设置WiFi的评论条评论