excel两列数据互换位置的方法
发布时间:2016-12-22 15:08
相关话题
Excel中经常需要使用到两列数据互换位置的技巧,两列数据具体该如何进行互换位置呢?下面是由小编分享的excel两列数据互换位置的方法,以供大家阅读和学习。
excel两列数据互换位置方法:
两列数据互换位置步骤1:打开需要处理的Excel表格,找到需要换行的两列数据。
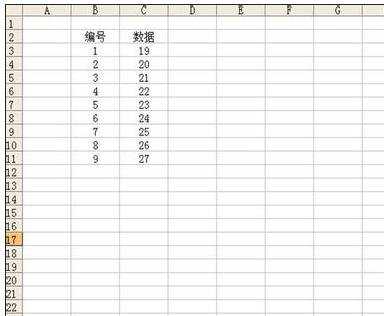
两列数据互换位置步骤2:选中其中的一列数据。此时鼠标是“十”字形。
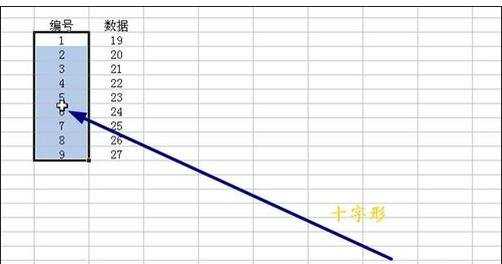
两列数据互换位置步骤3:按住shift键+鼠标左键,此时在Excel表格中的鼠标形状会发生如图所示的变化。
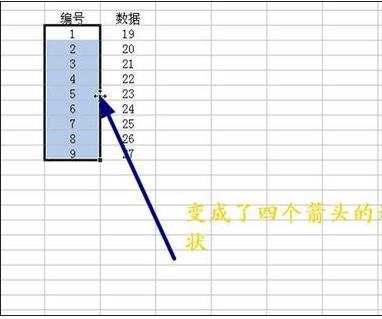
两列数据互换位置步骤4:拖动鼠标,此时注意在表格界面处会出现一个虚线,这是表格移动后的位置。
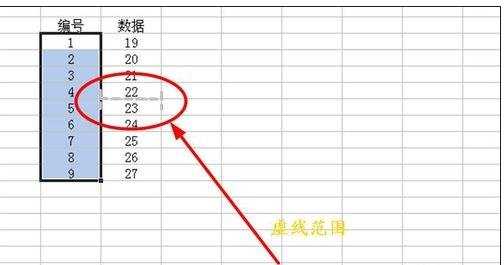
两列数据互换位置步骤5:继续移动鼠标,当虚线由行变成列,且在需要互换的数据列一侧时,放开鼠标。
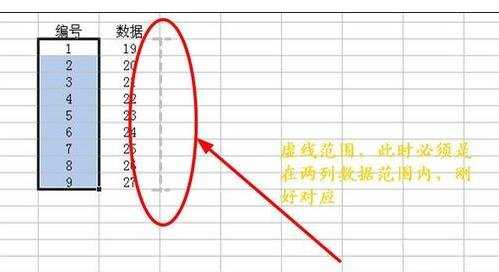
两列数据互换位置步骤6:此时在EXCEL中两列互换成功。
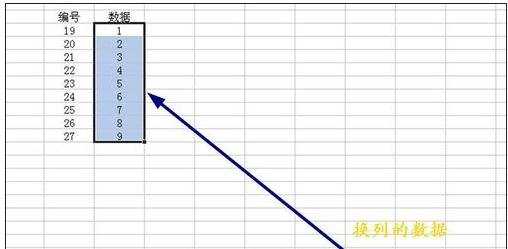
两列数据互换位置步骤7:Excel两列数据互换,不仅局限在数据和数据,还可以完成文字和数据的互换,方法同上。
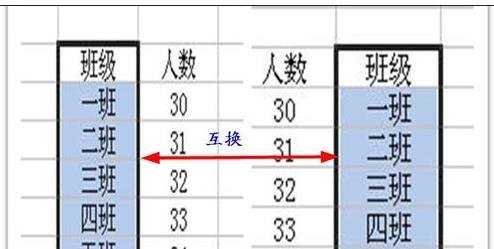
看了excel两列数据互换位置的方法还看了:
1.Excel中怎么调换两列的位置
2.怎么在excel呼唤两列的位置
3.excel表格两列数据进行互换的教程
4.excel中交换两行数据的方法
5.excel2010分析两列数据的方法
6.怎么在excel2013中设置两列数据有效性
7.怎么对比统计Excel2013中的两列数据

excel两列数据互换位置的方法的评论条评论