Excel中进行表格选择性求和的操作技巧
发布时间:2017-06-15 11:40
相关话题
office办公软件是大家常用的办公软件,office软件中有个特别重要的办公的工具就拿就是excel表格了。今天,小编就教大家在Excel中进行表格选择性求和的操作技巧。
Excel中进行表格选择性求和的操作
相邻表格求和
首先打开要计算的excel表,双击即可打开或者右击点击打开。

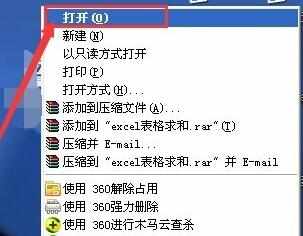
打开如图所示表格,确定要求和的对应的表格。比如要求和所有农行进款,如图。
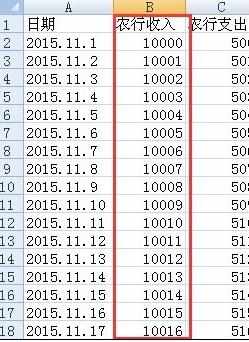
首先确定一个空白处的表格,确定求和结果输入的地方。
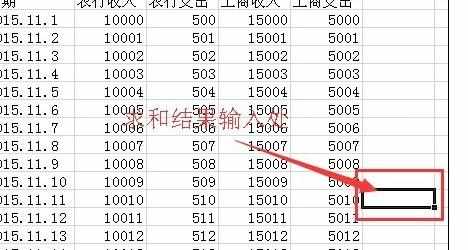
双击求和结果输入的表格,待出现文字输入光标。如图,
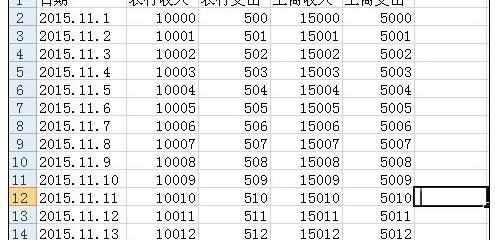
出现光标以后,点击工具栏上方的插入函数按钮,如图,
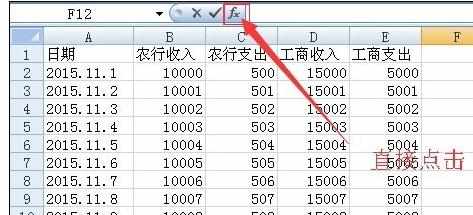
点击插入函数以后,弹出如下界面,此时,求和的那一表格出现等号“=”,并且出现函数,选中“SUM”求和函数,直接点击确定。
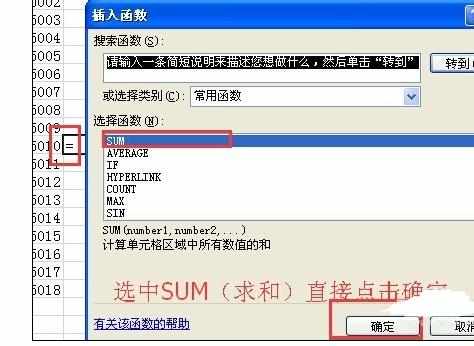
选中“SUM”求和点击确定以后,如图出现要求和的表格选择条件,
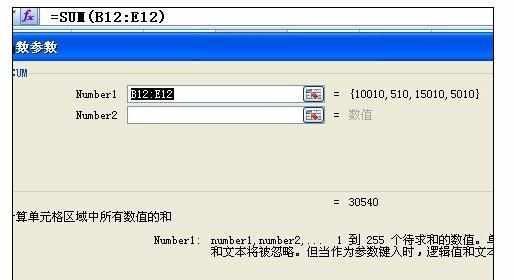
8点击如图按钮,出现如图2界面,框选要求和的表格。
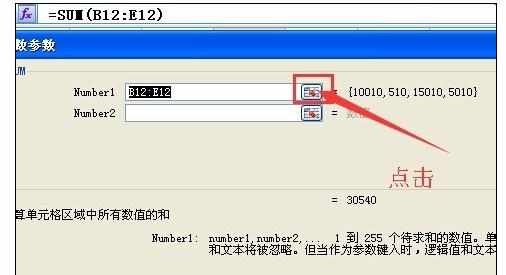
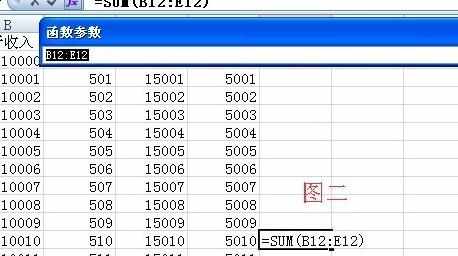
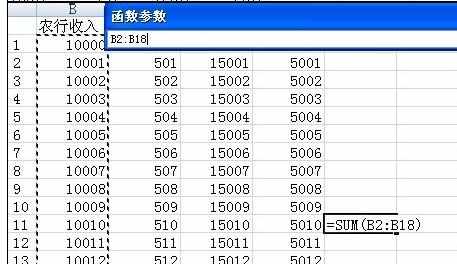
9款选以后直接点击如图按钮,回到求和界面以后直接点击确定,此时就出现所选数字们的求和值。
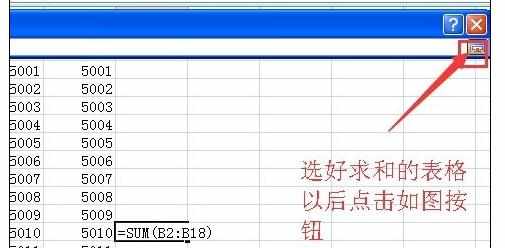
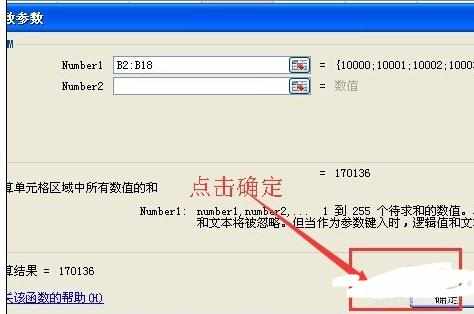
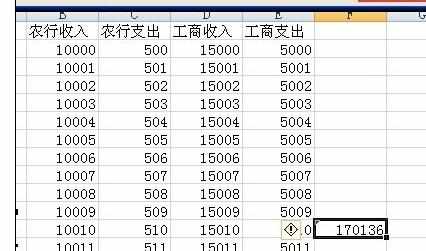
方法2:不相邻的表格的求和
两个不相邻的表格求和首先我们要选中一个求和输入的表格。
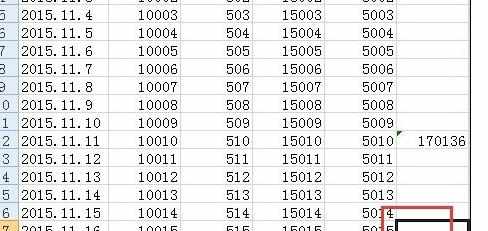
双击该表格,等到出现文字输入光标。
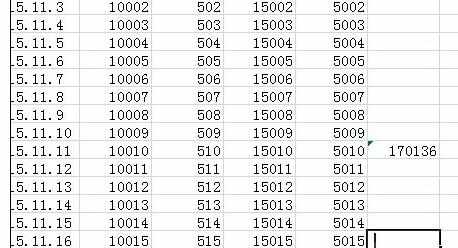
然后我们在里面输入等号“=”。
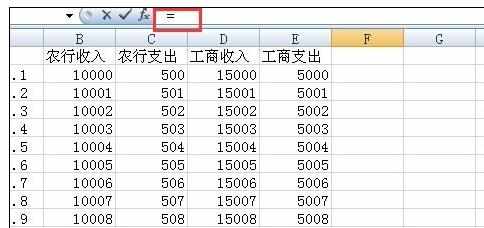
直接点击想要求和的表格如图,先选中一个,
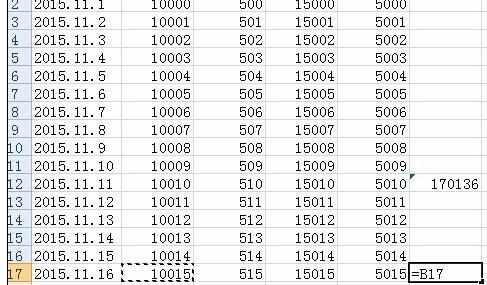
选中一个表格以后,输入加号“+”。
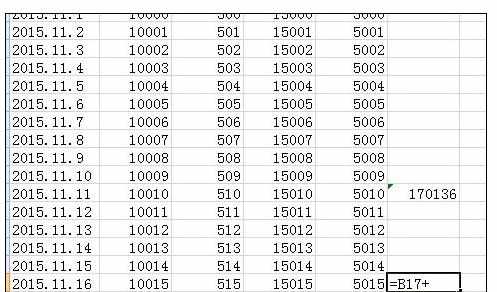
然后再选中另外一个想要求和的表格。如图,
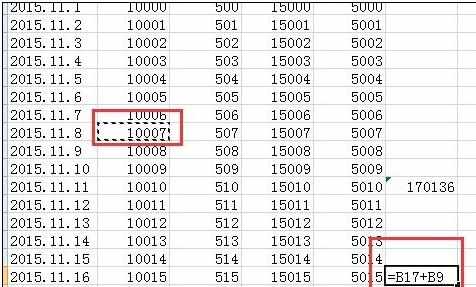
如果还想要加别的表格的数字,就继续输入加号“+”,然后选中其它的表格,依次相加。
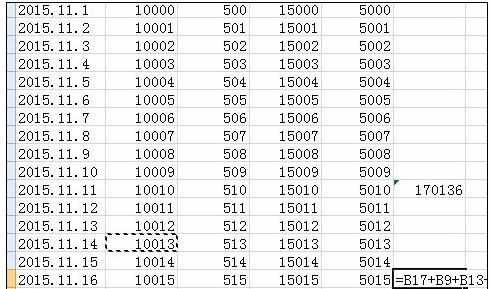
选择完毕以后直接点击回车键"enter"键,出现求和结果。
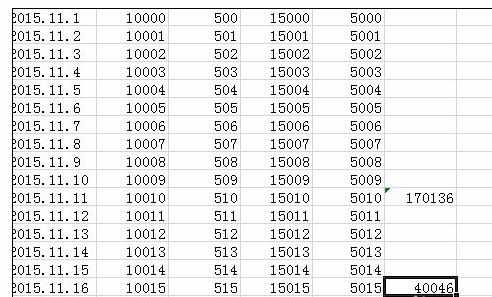

Excel中进行表格选择性求和的操作技巧的评论条评论