Excel中进行2007版批量设置图片格式的操作方法
相关话题
如今我们最为常用的是2003与2007的版本,但不论是哪个版本,功能都是很强大的,win7系统下载有人喜欢用03版的,有人习惯用07版的,但总得来说,Word是受人们喜爱的一个软件。但是,对于其中的功能比如:在Word进行图片格式批量设置,相信许多人并不熟悉,今天,小编就教大家在Excel中进行2007版批量设置图片格式的操作方法。
Excel中进行2007版批量设置图片格式的操作步骤:
1.嵌入式图片
操作系统中如果文档中的图片,选中后四周出现了8个黑色的控制块,如图1所示,那么就表示这些图片是属于嵌入式的。
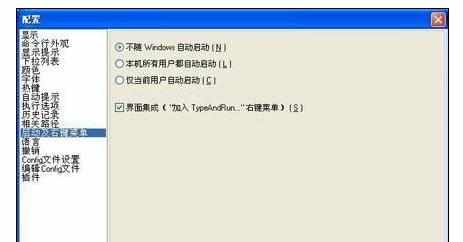
对于嵌入式的图片,无论是Word 2007或是Word 2003,win7旗舰版都可以直接打开“查找和替换”对话框,先将“查找内容”设置为“^g”,然后将光标定位到“替换”的文本框中,首先单击“更多”按钮,此时可以看到搜索选项、格式、特殊格式等内容,从格式的下拉菜单中选择“图文框”,将水平位置设置为居中,win7然后返回“查找和替换”对话框,单击“全部替换”按钮后即可生效(见图2)。

2.环绕式图片
如果深度xp系统下载文档中的图片,如图3所示,选中后四周出现的是8个蓝色的控制块(Word 2003则显示为白色),那么就表示这些图片是属于环绕式的。
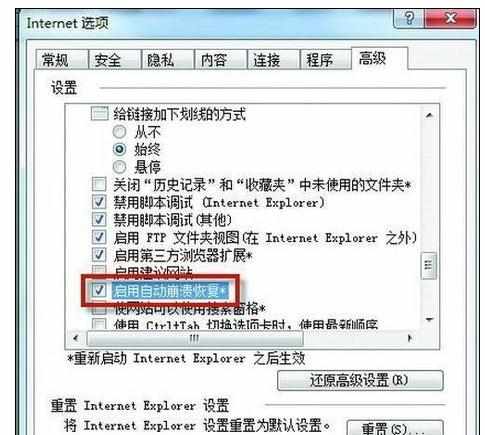
①Word 2003
Ghost xp sp3对于环绕式图片的批量处理,首先需要选中文档中的某个图片,此时xp系统会自动激活图片工具栏,然后请右击选择“自定义”,如图4所示,将“选中多个对象”这个命令添加到图片工具栏上。
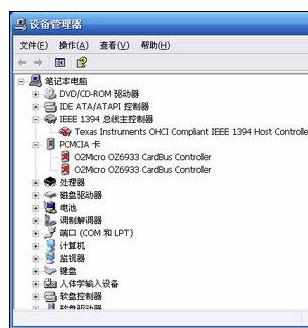
接下来,我们就可以单击此按钮,此时windows7系统下载会弹出图5所示的对话框,可以看到这里默认选中的当然还是刚才所选择的图片,xp现在只需要在这里单击“全选”按钮即可将当前文档中的所有图片全部选中。

②Word 2007
操作与Word 2003基本相似,我们仍然需要打开“Word选项→自定义”对话框,系统下载首先请将“从下列位置选择命令”设置为“所有命令”,然后找到“”,将其添加到快速访问工具栏中,以后就可以通过这个按钮快速选中文档中的所有环绕式图片了(见图6)。
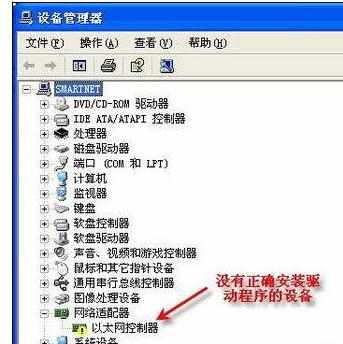
看了上面的介绍,要用到图片设置的时候,我们就不用一个图一个图的一一去动手设置它的格式了,xp系统下载而是一次就可把所有的图片都设置完成,真的是一个又简单又实用的一个方法,赶快来练习一下吧,以后再用到就可以很快完成这个任务了。

Excel中进行2007版批量设置图片格式的操作方法的评论条评论