ps把人物图片头像变成素描画步骤
发布时间:2017-05-06 15:03
现今,有很多人喜欢用ps把人物头像图变成素描画。那你想试一试吗?看ps怎么把人物头像图片变成素描画?今天跟着小编一起学习ps把人物头像图片变成素描画步骤,希望对你有帮助。
ps把人物图片头像变成素描画步骤
照片选择,首先选择人物轮廓清晰的照片比较好,或者选择白底照片。
人物轮廓和五官清晰。

PS打开照片之后第一步一般是复制背景图层,然后把背景图层隐藏。
这是一个好习惯。

ctrl+alt+U是色相饱和度快捷键,也可以在编辑色相饱和度里调整
去掉色相和饱和度,照片就变成黑白色了。
双击图层可以调整曲线,让明暗对比鲜明

复制制作的黑白图层,然后ctrl+i让照片反相得到反转的负片。图层的混合模式为线性减淡。
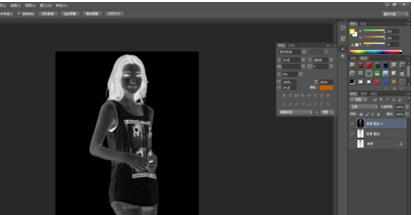
画面变白了,这个时候选择滤镜-其它-找到最小值滤镜,添加一个滤镜。
然后
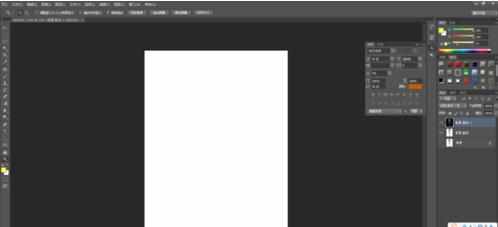
ctrl+alt+shift+E或者复制图层,然后添加一个高斯模糊滤镜。
并且选择叠加模式线性加深。
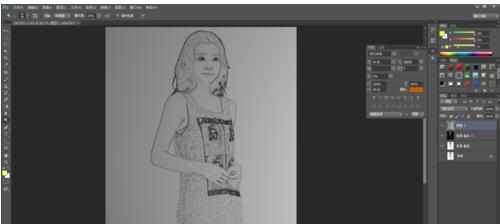
最后选择滤镜-渲染光照效果,然后调整光照角度,让其呈现一种光照分布的感觉。然后就完成了
最终效果和原图有很大关系,每个步骤也可以进行微调让主体更加分明


ps把人物图片头像变成素描画步骤的评论条评论