photoshop如何替换图片颜色
发布时间:2017-05-27 14:29
如果图片的颜色不合适,大家可以用photoshop进行替换。其实这个也不算太难,下面就让小编告诉你photoshop如何替换图片颜色的方法,一起学习吧。
photoshop替换图片颜色的方法
首先把要处理的图片导入ps cs6中,然后进行效果添加,打开“图像——调整——替换颜色。
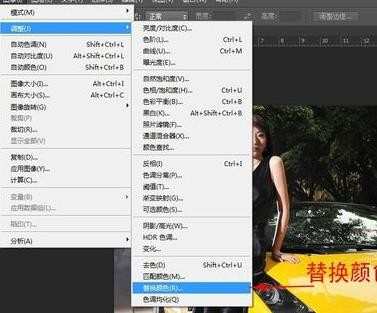
在弹出的替换颜色编辑框里面,大家可以看到有吸管工具,颜色大家选择第一个吸管工具,然后点击图片中需要替换颜色的那种颜色,就可以看到在替换颜色编辑框中出现黑白画面,大家调整颜色容差,把要替换颜色的部分,全部变成白色。
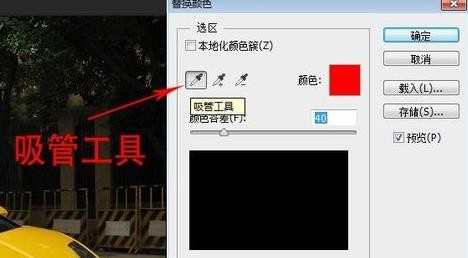
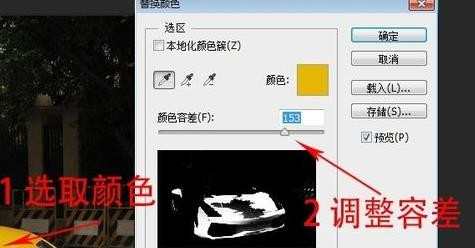
现在看一下预览的黑白画面,白色部分是我们要调整颜色的,大家选好之后,就可以进行颜色的调整,在下面有”色相,饱和度,明度“,大家根据自己的需要,对各个参数进行调整,直到达到效果为止。

现在看到的图片,车上的黄色部分已经完全替换成红色了,还有反光的部分需要调整,现在先在替换颜色编辑框点击确定,然后再次选择“图像——调整——替换颜色”。然后吸取反光部分的颜色 ,调整容差,调整色相,把反光部分颜色 调整成我们需要的颜色。
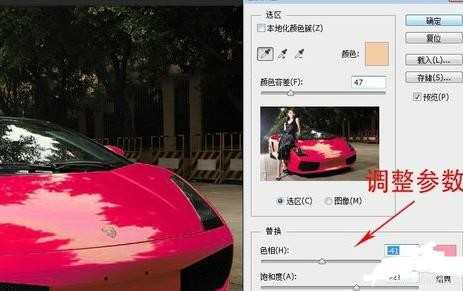
经过一系列的调整,大家可以看到,现在替换了车子的颜色 ,环境中其它颜色 并没有发生变化,这就是ps的强大之处,希望大家喜欢。


photoshop如何替换图片颜色的评论条评论