word怎么样制作表格的两种方法
发布时间:2016-12-22 15:26
相关话题
有时在撰写文章时,需要插入表格来做相关的数据。那么在word中,如何插入表格呢?在下面就由小编给大家分享下word制作表格的技巧,希望能帮助到您。
word制作表格方法一:
步骤一:打开个人的Microsoft Word软件,选择任意一个word文件或者新建一个word文件。

步骤二:选择在上方的导航栏或者工具栏中的表格,如图所示的红色区域。
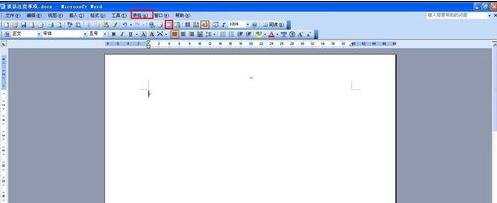
步骤三:选择导航栏中的表格一般是个人对表格的行列要求相对高些,而导航栏提供的表格相对而言少些,个人可根据自身所需选择合适的。


步骤四:选择插入表格后,对表格列数、行数以及其它进行相应的设置,之后点击确定即可完成表格插入工作。

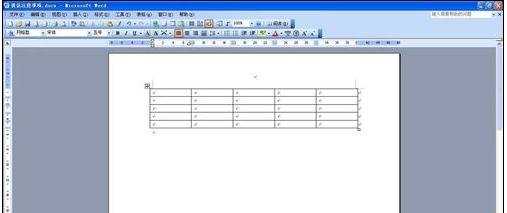
word制作表格方法二:
步骤一:打开wps, 点击左上角“wps文字”,在下拉列表中点击“新建”,新建一个文本文档。

步骤二:点击插入,在下列选项中点击“表格”,如图:

步骤三:如要插入普通的表格,只要将鼠标放在表格上面就会显示出表格。

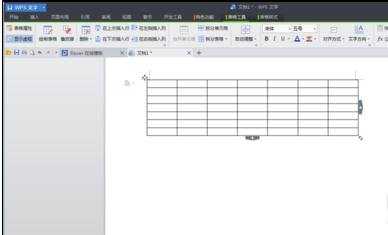
步骤四:如想自定义表格,还可以点击表格,在下拉列表中点击“插入表格”。
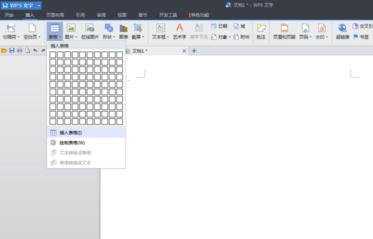
步骤五:在弹出的对话框中,选择表格的尺寸,列宽选择。

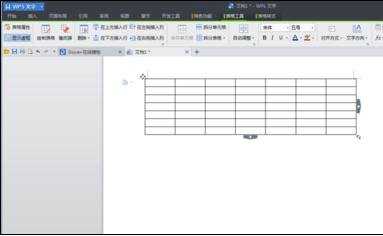
步骤六:我们还可以用鼠标直接在文档中划表格,点击表格,在下拉列表中点击“绘制表格”。

步骤七:绘制表格完成后,菜单栏中会出现“表格工具”,“表格样式”选项卡,以此对表格进行操作。


word怎么样制作表格的两种方法的评论条评论