WPS表格怎么设置边框颜色
发布时间:2016-12-01 23:27
编辑Excel表格的时候,更改一下边框颜色有时候会使表格美观不少,你有不知道怎么更改边框颜色的经历吗?有的话下面小编就来教你怎么做吧。
WPS表格设置边框颜色的步骤:
双击打开文档

按住鼠标左键,拖选需要编辑的区域

然后找到图示的格式,格式右边有一个黑色倒三角
单击黑色倒三角,鼠标移到最后一行的单元格,单击后弹出一个菜单框
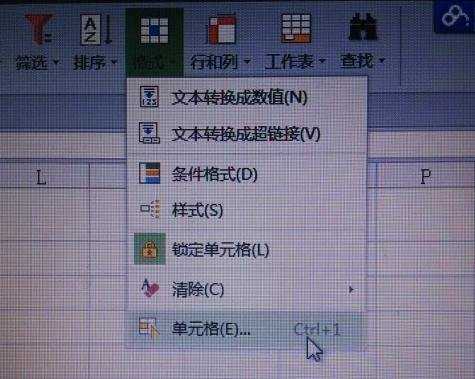

鼠标光标移动到边框,单击~


点击自动按钮左边的黑色倒三角,下面会出现许多种颜色的小方框~
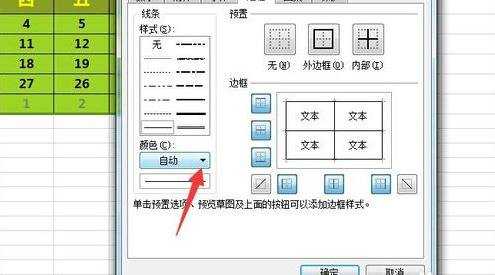
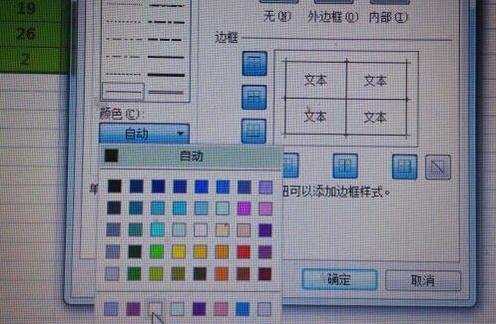
单击想要更改为那种颜色小框,这里以图示位置的淡黄色为例,也可以点击其他颜色~

这时可以看到样式下面的多种颜色都变成了刚刚点击选中的淡黄色

单击图示外边框,可以看到下面的预览的外边框由黑色变成了淡黄色

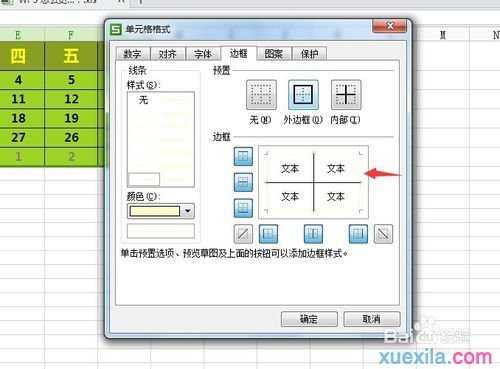
再单击图示内边框,下面预览的表格内边框也由黑色变成了淡黄色
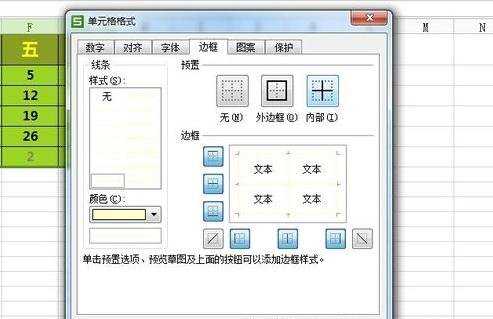
点击确定按钮,这样子表格的边框颜色就改好了,要是想换成其他的颜色重复上面的步骤即可~
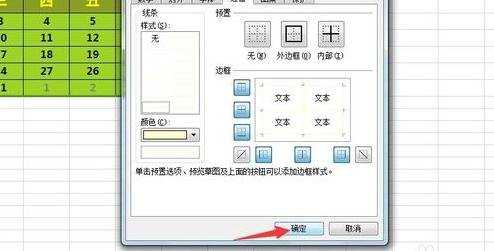
看看最后的效果~

WPS表格怎么设置边框颜色相关文章:
1.如何改变WPS表格边框线的颜色
2.WPS表格怎么改变表格线颜色
3.WPS如何给表格添加底纹颜色
4.WPS表格怎样添加表格边框
5.怎么手动绘制WPS表格边框线
6.wps表格十个最基本的技巧

WPS表格怎么设置边框颜色的评论条评论