word2013如何制作建议栏
发布时间:2017-05-26 08:12
我们在写建议信的时候,都会用到建议烂,我们该如何制作到word2013中呢?下面随小编一起来看看吧。
word2013制作建议栏的步骤
步骤一:鼠标左键双击计算机桌面Word2013程序图标,将其打开运行。在打开的Word2013程序窗口,点击“空白文档”选项,新建一个空白Word文档。如图所示;
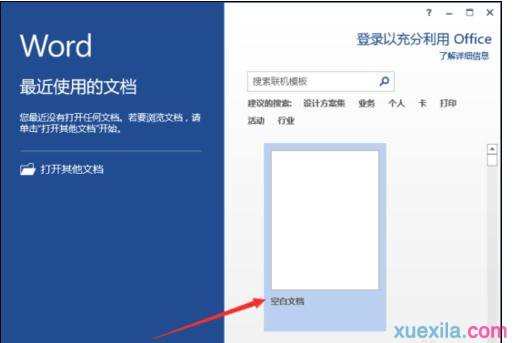
步骤二:在新建的空白Word文档编辑窗口,输入“建议栏”三个文字内容,然后鼠标左键双击上方的标尺,图中红色方框位置。如图所示;
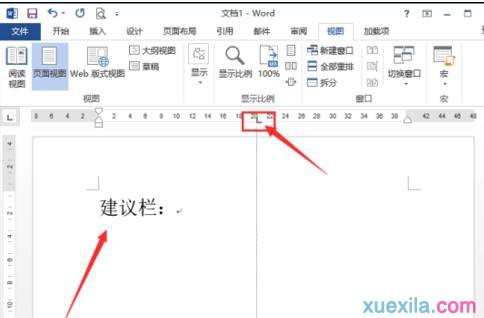
步骤三:鼠标双击标尺后,这个时候会打开“制表位”对话框。如图所示;
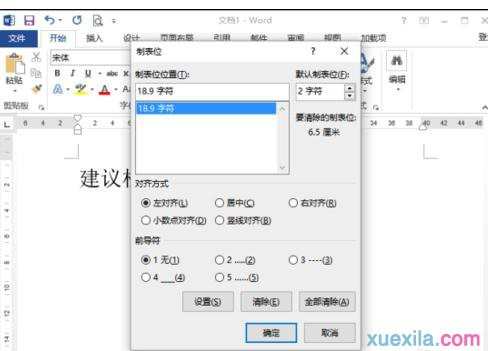
步骤四:在打开的制表位对话框中,选择制表位的位置,对齐方式选择“左对齐”、前导符选择为“4”样式,然后再点击“确定”按钮。如图所示;
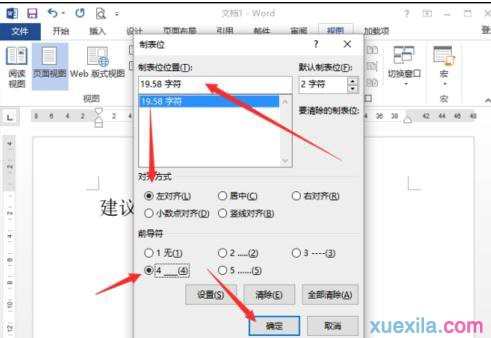
步骤五:返回到Word文档编辑窗口,按下键盘的Tab键,即可会出一条直线,按下Enter键可进行换行。这样的方法比我们手动输入快很多。如图所示;

步骤六:根据我们的实际需要,可以通过Tab键和Enter键绘制出建议栏,绘制完成后,在横线上方输入文字即可。如图所示;


word2013如何制作建议栏的评论条评论