cad图形怎样设置块并调用
发布时间:2017-06-06 14:25
大家使用块的功能首先要设置,设置好了可以在cad中直接调用块的功能。接下来就是小编精心整理的一些关于cad图形怎样设置块并调用的相关资料,供你参考。
cad图形设置块并调用的方法
一、如图所示的选项板,我们就可以在其他文件中直接调用哪些图块,可以保证我们绘图的速度,下面具体演示自定义方法。
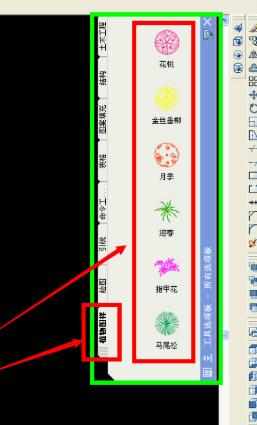
二、打开你要创建图块的cad文件(此处的是常用植物素材库),然后Ctrl+3调出工具选项板。

三、在工具选项板上右击,新建一个空白选项板
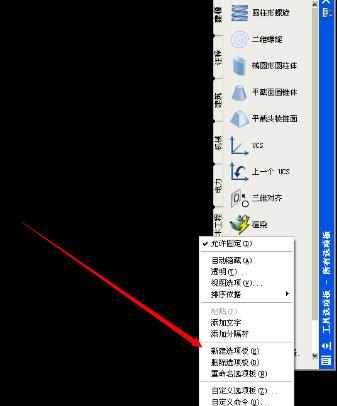
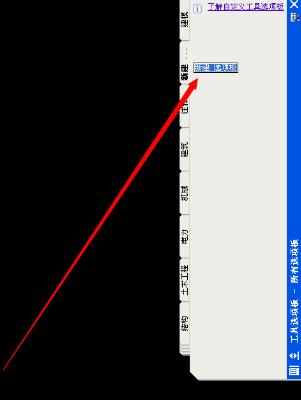
自己重命名一下【此处我的是“植物素材图例”】
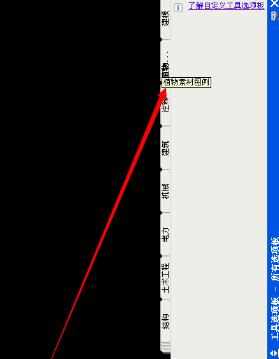
四、在此文件中,我们看到一个自己工作中的素材库,我们根据需要自行添加。

五、自行选择素材库中的一个对象,Ctrl+1,我们可以看到它的特性是个“块”。
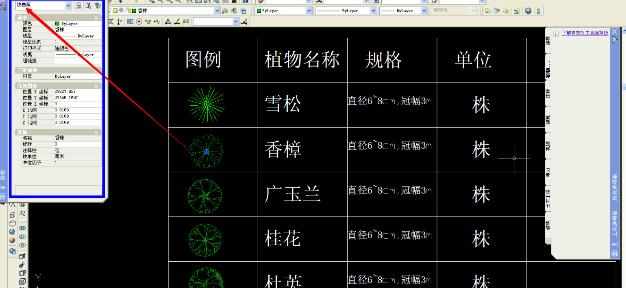
六、保证对象处于选中状态,在空白处右击,选择“复制”。
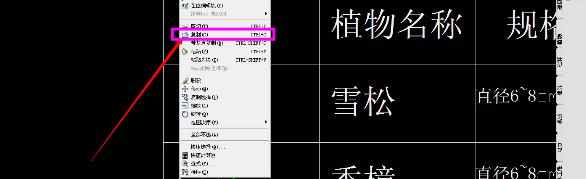
七、把鼠标移到新建的工具选项板上右击,选择“粘贴”,等待一会,就看到所选对象粘贴到此处了。

八、所选对象已添加到工具选项板上。
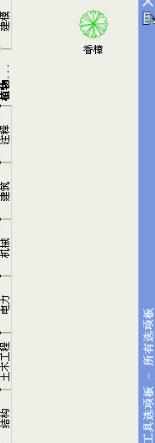
九、按照需要再自行添加,一个工作中“很全的小图库”就添加出来了
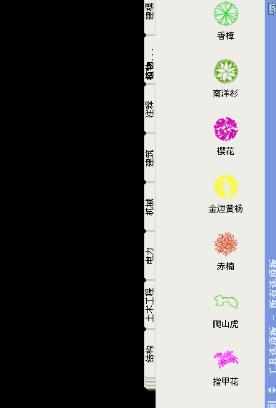
十、下面,我们新建一个文件,依旧Ctrl+3把工具选项板调出来,可以看到之前添加的“植物小图库”还在。
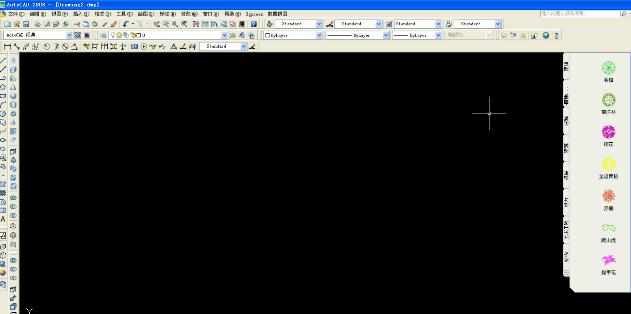
十一、鼠标点击一个对象,看到cad工作界面出现一个提示,我们调整要插入的位置,点击鼠标确定。
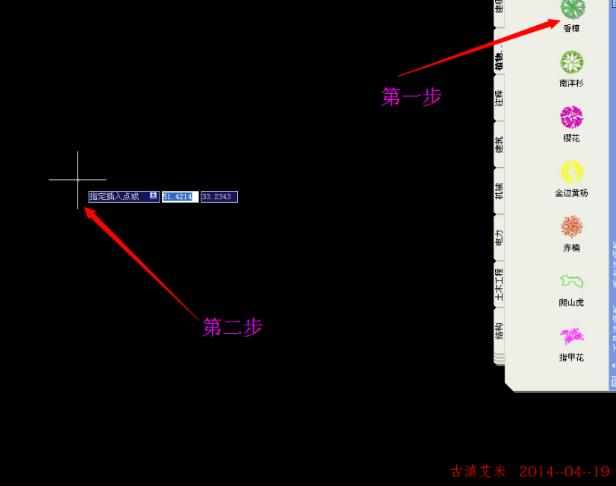
十二、直接调用出来了。
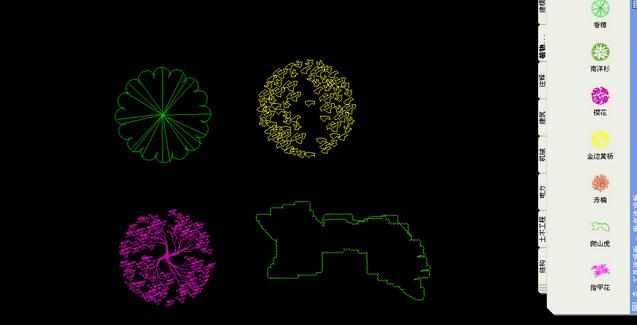

cad图形怎样设置块并调用的评论条评论