mysql数据库管理工具navicat for mysql怎么用
mysql数据库管理工具navicat for mysql,对于不怎么喜欢图形界面或者不太方便使用SQL的时候。我们可以通过用这个图形界面数据库管理工具来管理mysql。下面是小编跟大家分享的是mysql数据库管理工具navicat for mysql怎么用,欢迎大家来阅读学习~
mysql数据库管理工具navicat for mysql怎么用
工具/原料
navicat for mysql
Navicate for mysql
1下载安装软件
使用navicate for mysl 之前当然先下载该软件,可以通过百度搜索查找 navicate 特别注意一下,请认准百度安全验证最好到官方网站,或者正规软件下载站下载

2下载好软件之后,进行安装navicat for mysql(安装过程之间注意一下插件的自定义选择)
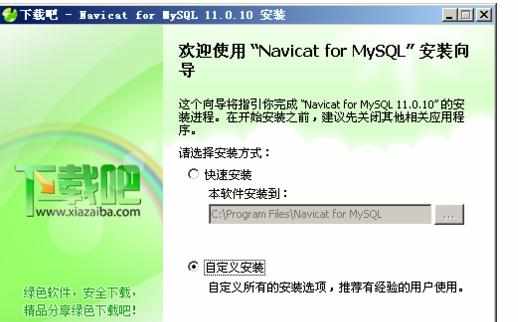

Navicat for mysql 怎么用?
连接数据库
打开navicat for mysql之后找到,文件----新建连接-- 如下图

连接参数填写
在出现的连接设置里面,有很多选项都是针对需要连接的数据库的账号信息
连接名:可以任意填写,方便以后识别区分即可
主机名或IP: 填写服务器的主机名(必须要能解析的)或者服务器IP地址,如果是本机可 以填写localhost 或 127.0.0.1
端口:默认是3306 如果修改了其他端口,需要对应
密码:就是用户名root密码或者其他mysql用户的密码

设置好连接数据库的参数之后,点击下方的“连接”如图出现“连接成功”即设置成功
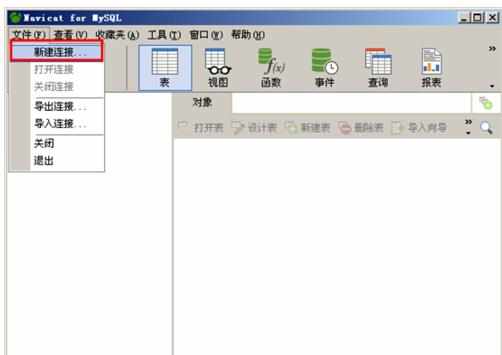
数据库管理
连接上数据库之后,在左侧会显示当前mysql所有的数据库。点击对应的数据库,能查看当前数据库下面的表

添加删除数据库
如果需要添加删除数据库的话,很简单选择需要操作的数据库,鼠标右键选择操作即可

添加删除表
同样对于数据库下方的表,如果要新建的话点击选择 表---新建
对于新建的表,名和类型都可以手动输入指定选择。设置好之后,点击保存输入表名即可完成操作

点击添加好的表,或数据库的表。双击之后右侧会列出当前表的详细列项目和属性

如何使用命令行
虽然是图形化管理工具,但是对于很多操作其实还是需要SQL命令会更加方便。进入sql命令行界面,点击“工具”--“命令列界面”如下图箭头位置

随后在右下方空白区域进入了SQL命令行界面,操作方法和普通进入mysql命令行界面一样使用命令。如果需要清除当前屏幕内容,可以点击“清除”即可

其他功能
对于之前数据库已经导出的sql文件,或者写好的sql命令语句。可以通过选择需要导入的数据库,或表 右键选项“运行sql文件”


mysql数据库管理工具navicat for mysql怎么用的评论条评论