怎么用ppt2007剪切图片图文教程
发布时间:2017-06-17 03:04
相关话题
很多网友在制作PPT时,需要插入精美的图片,但是有些图片需要裁剪,用PS裁剪又觉得麻烦。不要着急,下面小编马上就告诉大家ppt2007剪切图片的方法
ppt2007剪切图片的方法
首先我双击打开ppt2007.在默认的情况下,我们看不到裁剪工具。

想要调出裁剪工具,我们需要先插入图片,才会显示。我们先点击“插入”,然后再点击“图片”。
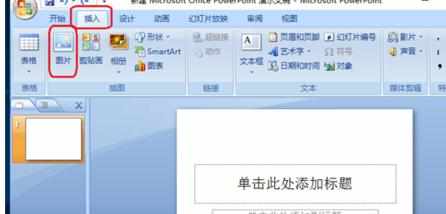
在第二步之后,就会弹出一个对话框,在对话框中选中一张我们需要插入的图片,然后点击“插入”按钮。
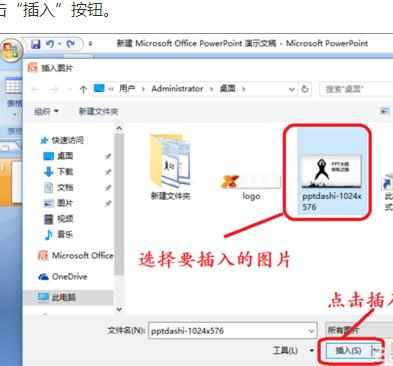
插入图片之后,在工具栏中就显示“格式”这个标签,在这个标签的右下方,就可以看到我们久违的“裁剪”工具。
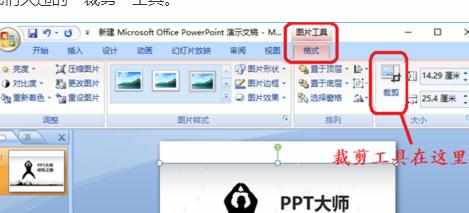
点击“裁剪”之后,在图片的四周就会出现黑线,我们就是靠推动这些黑线来裁剪图片的。
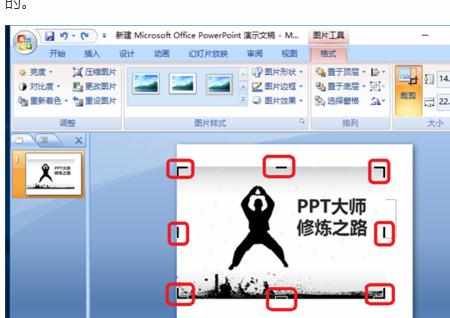
用鼠标对准这些黑线,然后按住鼠标左键不放,向内推动直到你想要裁剪的地方。
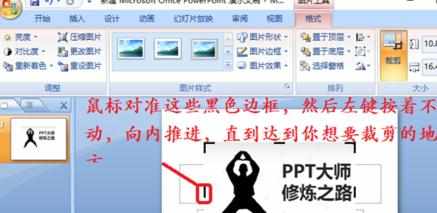
7所有黑线都推到理想状态下时,点击图片之外的空白处,就表示确定裁剪,大家看看我裁剪的效果图吧。

怎么用

怎么用ppt2007剪切图片图文教程的评论条评论