Win10怎么设置宽带自动连接
对于没有使用路由器中转,每次开机都需要进行宽带连接拨号上网的用户来说,每次打开电脑都需要打开宽带连接进行拨号才能正常上网是不是很麻烦呢?下面小编就为大家介绍一下设置开机自动宽带连接的方法,欢迎大家参考和学习。
需要注意的是,Win10设置开机自动宽带连接相比XP和Win7系统更复杂一些,以前的系统,只要将宽带连接方式放在系统的盘的“启动”文件夹中即可,但在Win10中,这种方法并不奏效,而是需要用到任务计划程序功能。
Win10设置开机自动宽带连接方法步骤:
首先需要在Win10系统中创建好“宽带连接”,具体步骤如下。
1、进入网络和共享中心设置中,然后点击“设置新的连接或网络”;
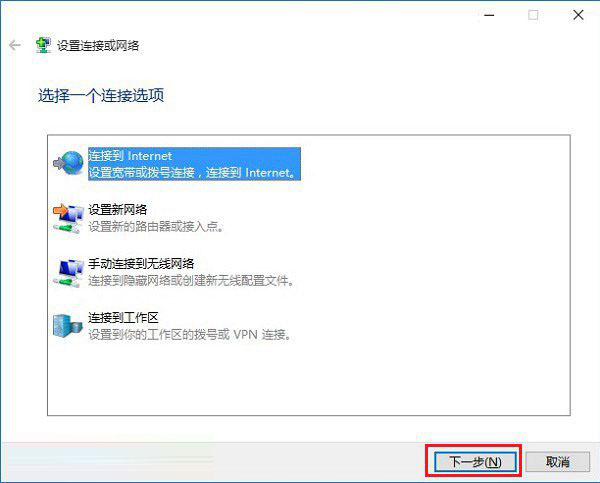
2、接下来选中“连接到Internet”,然后再点击底部的“下一步”。
3、点击宽带PPPoE(R)选项,这里也就是设置使用用户名和密码的DSL或电缆连接。
4、然后这一步的设置很重要,ISP信息中的名称和密码,就是网络运营商提供给您的宽带账号和密码,这个账号密码一定要填写正确(不知道的朋友,请联系网络商客服咨询),否则无法连接网络,填写完成后,点击底部的“连接”。
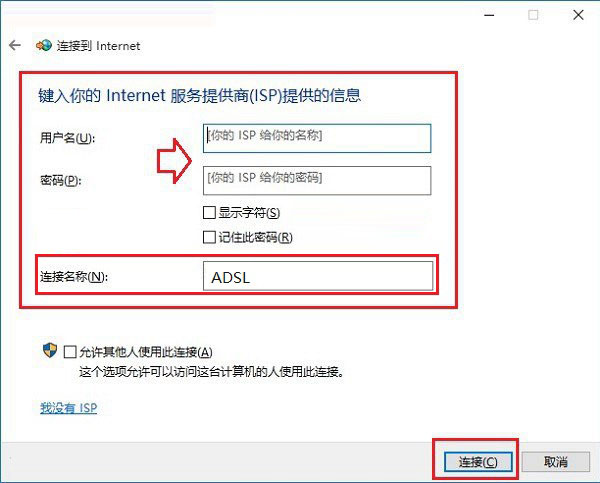
这里还需要特别注意的一个地方:连接名称一定要填写为ADSL,后面设置Win10开机自动宽带连接需要用到。
Win10宽带连接创建好了之后,接下来就可以进行Win10宽带自动连接设置了,具体步骤如下。
Win10开机自动宽带连接设置步骤:
1、首先在Win10桌面的“此电脑”上点击鼠标右键,在弹出的右键菜单中,点击“管理”,如下图所示。
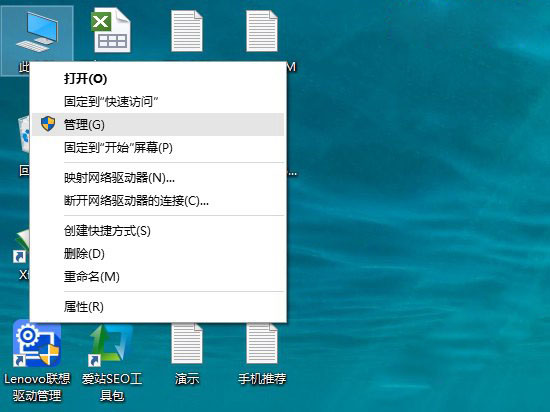
注:如果Win10桌面上找不到我的电脑图标,请查看教程:【Win10我的电脑怎么放桌面 Win10我的电脑在哪?】。
2、打开计算机管理界面后,点击左侧菜单中的【任务计划程序】选中该项,然后再点击鼠标右键,在弹出的选项中,选择【创建基本任务】,如下图。
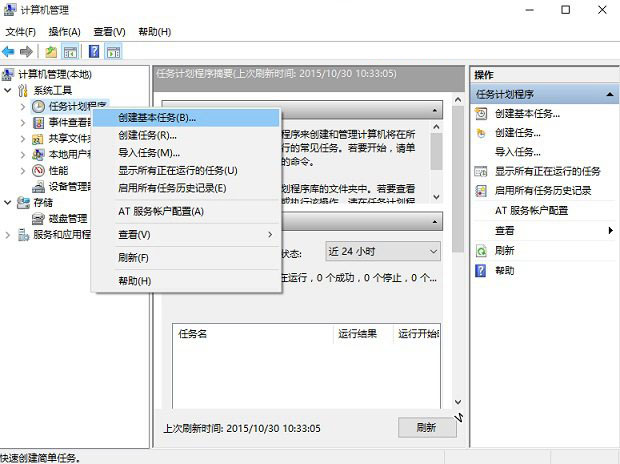
3、在弹出的创建基本任务向导中,输入任务名称:Win10宽带自动连接,下面的描述可以任写,也可不写。为了便于记忆,笔者写上了“脚本之家开机自动宽带连接设置”,填写完成之后,点击底部的“下一步”,如图。
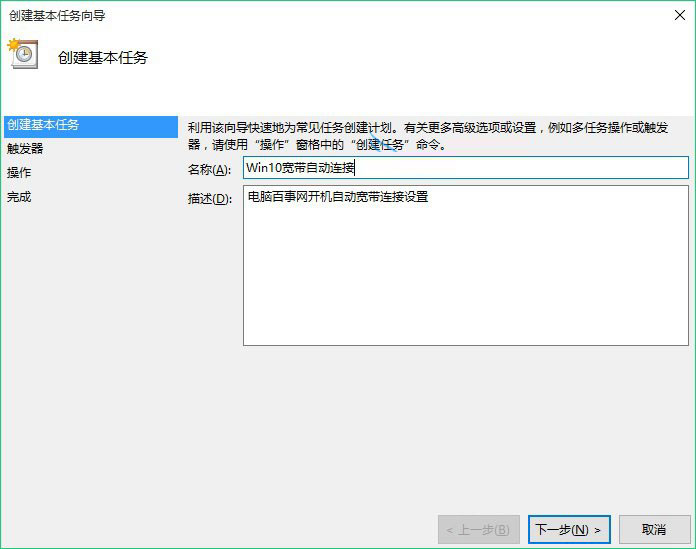
4、接下来是任务触发器设置,也就是选择什么时候启动这个任务。如果Win10取消了开机密码,可以选择“计算机启动时”;如果是Win10电脑有开机密码,也可以选择“当用户登录时”,完成后,继续点击“下一步”,如下图。
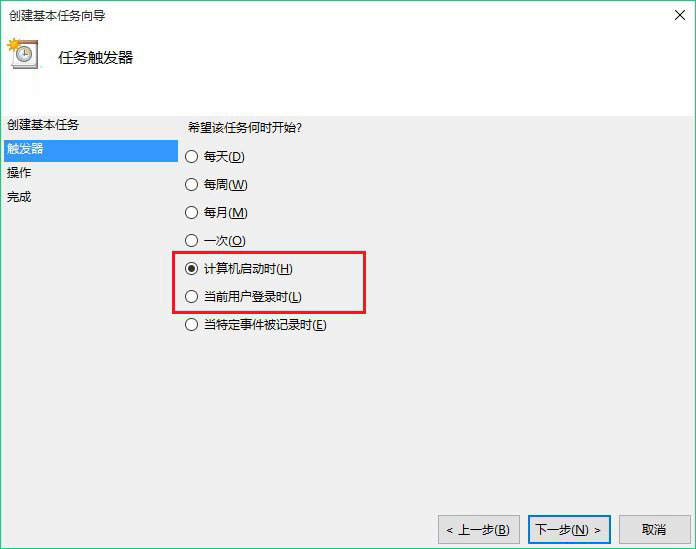
下一步后,是“操作”设置选项,默认选择的是“启动”,因此直接点击下方的“下一步”,如下图。
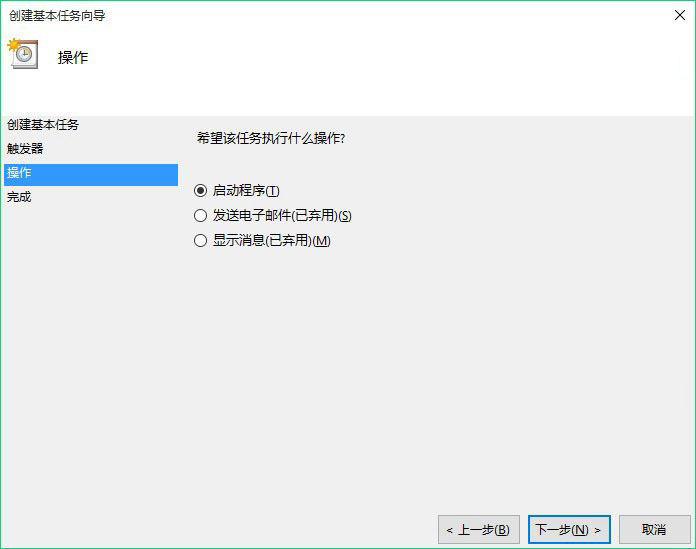
5、下面的这步是“启动程序”设置,也是最为重要的一部,在下面的“程序和脚本”下面输入键入任务脚本,不知道如何输入的朋友,也可以点击后面的浏览,然后找到放在桌面的“宽带连接快捷方式”,如下图所示。
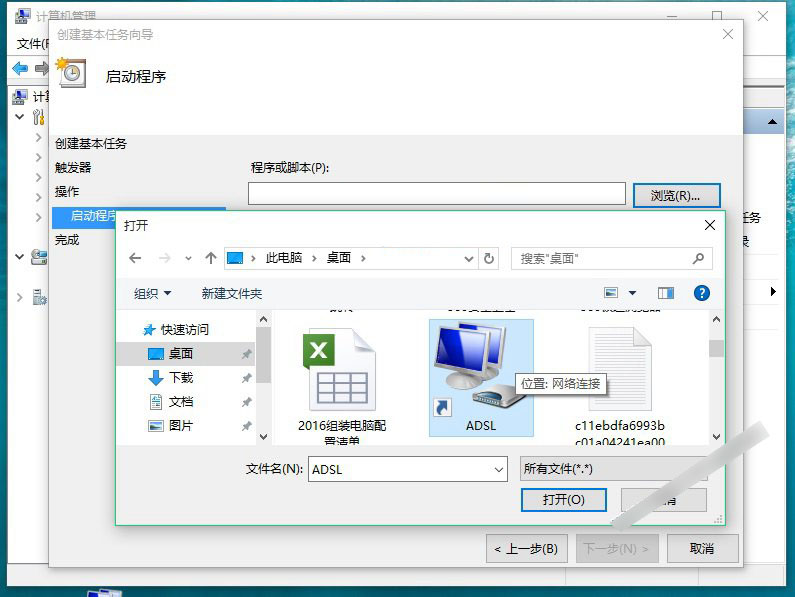
另外大家也可以直接键入宽带连接脚本,具体是:rasdial ADSL 20158881@163.gd,完成后,继续点击“下一步”如图所示。
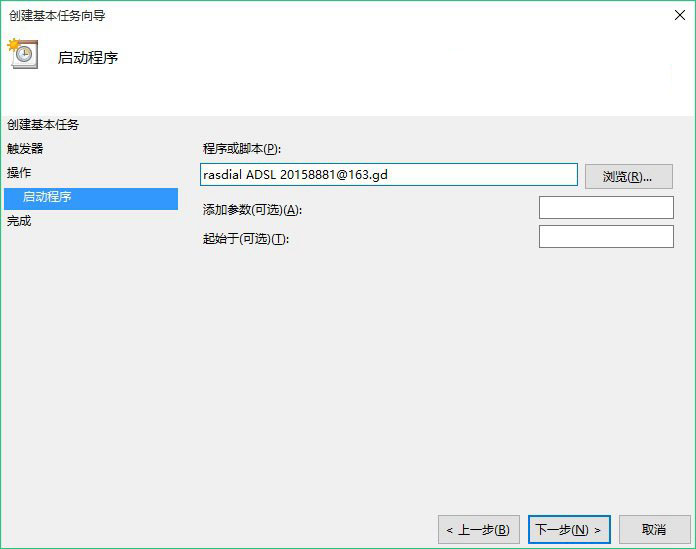
请将ADSL换成宽带连接名称,前面我们创建的时候,就将宽带连接名称为ADSL,20158881@163.gd换成您的宽带账号,换成你的宽带密码。注意rasdial、ADSL、宽带账号和密码之间都有一个空格,不要连在一块。
之后会弹出任务计划程序提醒,这里我们直接点击“是”如下图。
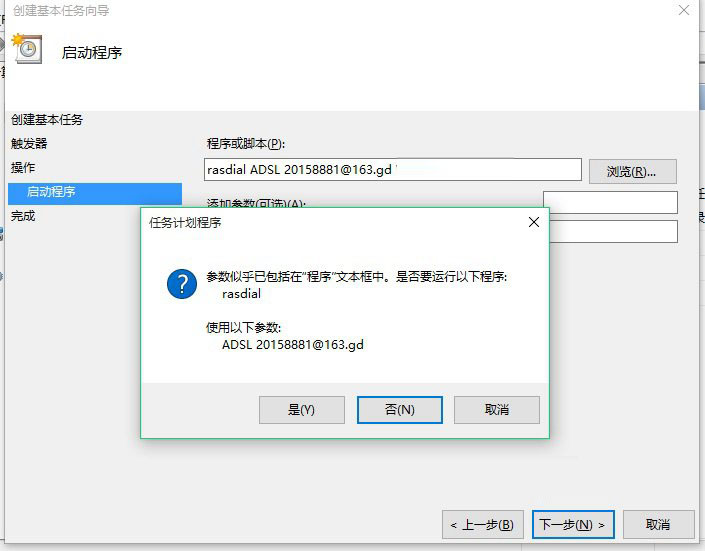
6、在最后的“完成”一步操作中,记得勾选上底部的“当单击完成时,打开此任务属性的对话框”完成后,点击底部的“完成”即可,如图:
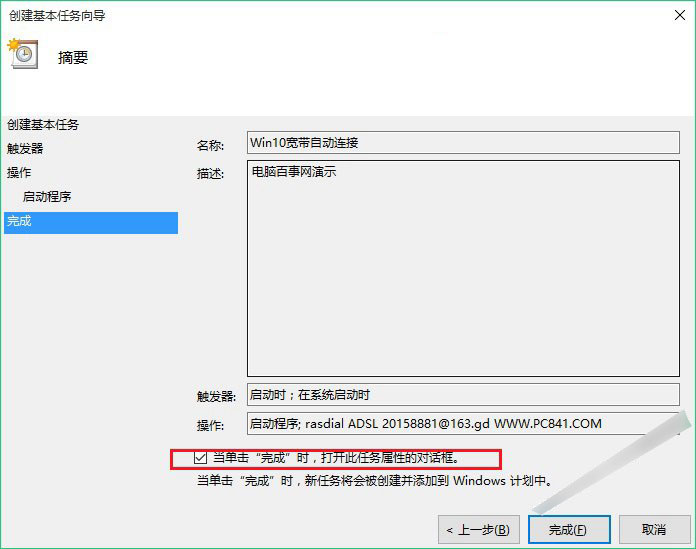
最后在Win10自带宽带连接属性中,勾选上“不管用户是否登录时运行”,底部的配置中,选择“Win10”,然后点击底部的“确定”完成设置,如下图所示。
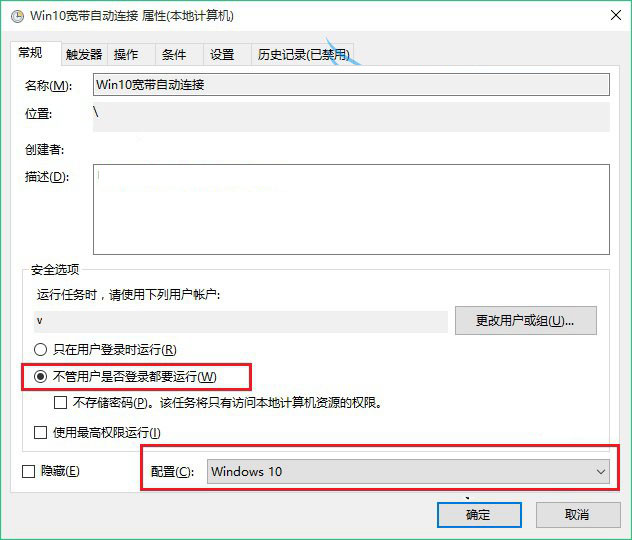
最最后,还需要输入一次登录密码,即可完成全部设置了,如下图所示。
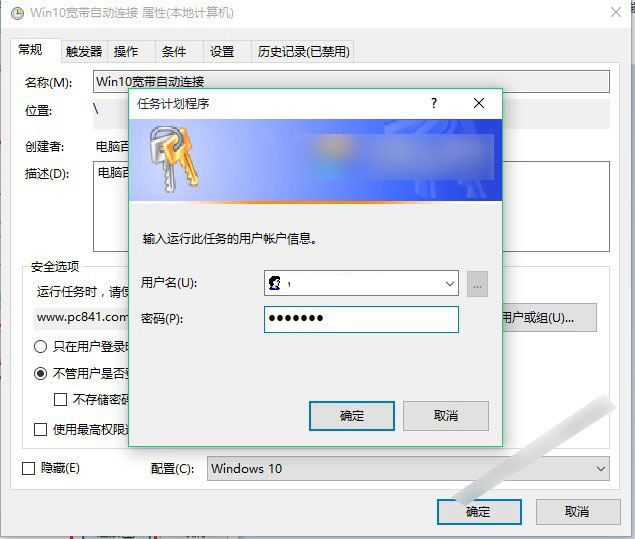
如果今后要取消Win10开机自动宽带连接怎么办?方法也很简单,打开Win10任务管理程序,然后找到我们之前创建的这个任务,将其禁用或者删除即可,如下图所示。
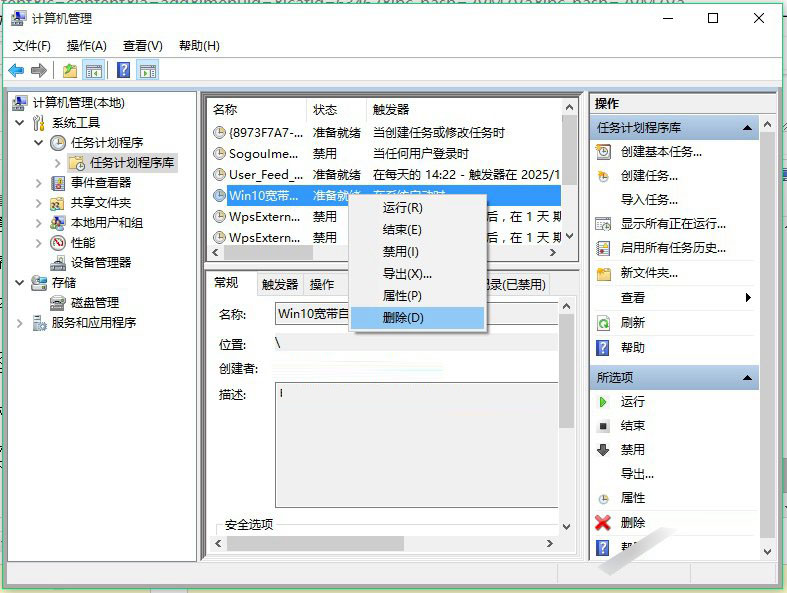
以上就是小编为大家带来的win10开机自动宽带连接方法,设置方法虽然有些复杂,但设置好后,今后就不用每次开机都点击拨号上网了,可谓一劳永逸,希望可以帮助到大家,

Win10怎么设置宽带自动连接的评论条评论