台式电脑怎么设置无线网络共享
发布时间:2017-03-22 16:56
在这个互联网里面,网络已经走进了我们的生活与工作中,甚至是无线网络也越来越常用,那么你知道台式电脑怎么设置无线网络共享吗?下面是小编整理的一些关于台式电脑怎么设置无线网络共享的相关资料,供你参考。
台式电脑设置无线网络共享的方法:
下面以小米随身wifi为例,因为本身台式电脑是不自带无线网卡的,所以需要用到额外的工具。
在产品公司官网上下载 相对的驱动,也可以下载个万能驱动,之前我的电脑上已经安装了小米随身wifi的驱动
这次在下载个万能驱动试试(下载地址 http://wifi.liebao.cn/),下载后直接安装即可。
“1”如果是XP系统会有提示,
“2”点击继续即可
“3”安装完成后,任务栏下会显示WIFI的小图标

将随身WIFI插入电脑主机的USB接口上, 如图

“1”点击 WIFI图标
“2”点击 【开启免费WIFI】
“3”WIFI 名称与密码,可以随意设置

手机连接
“1”手机WIFI 图标,长按即可进入设置
“2”开户WLAN
“3”WIFI的名称
“4”输入WIFI的密码
“5”点击【连接】
“6”连接成功
“7”连接成功后会显示此图标

电脑上WIFI 的设置
“1”点击打开管理窗口
“2”自行设置 WIFI的名称与密码
“5”可以选择推荐的名称
“6”确定

管理窗口的设置
“1”点击即可修改名称
“2”点击即可查看手机的信息
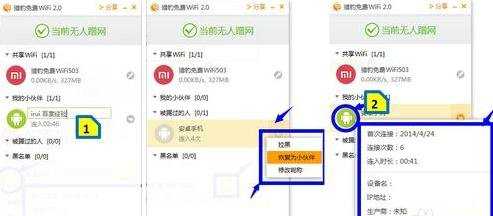
定时关机功能
“1”右击选择【功能大全】下的【定时关机】
“2”定时关机设置窗口

注:
随身WIFI有很多品牌,对应的软件驱动程序也有不一样的功能。
自行选择吧,但是一定要相互兼容。

台式电脑怎么设置无线网络共享的评论条评论