word怎么自动生成目录
发布时间:2017-03-18 11:45
用word自动生成的目录,只需要在目录上找到想要查看的内容,按住Ctrl键左键点击一下就能自动跳到所需内容的页面,而手动做的目录就没有此项功能了,而且在增减内容的时候自动生成的目录只要更新一下后面的页码也会随之更新,比手动的要方便很多,下面小编教你们怎么做吧。
word怎么自动生成目录的步骤:
1.下图为所要生成目录的标题内容
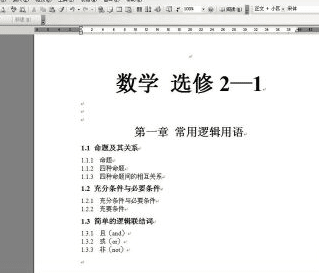
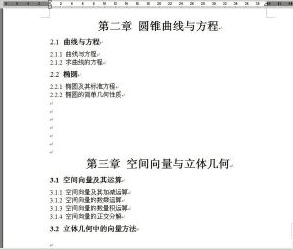
2.选择“格式—样式和格式”命令
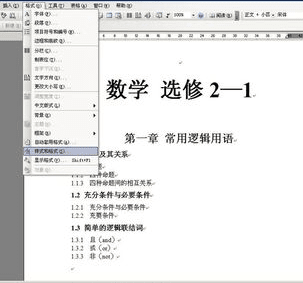
3.在Word编辑区域的左方出现了“样式和格式”面板
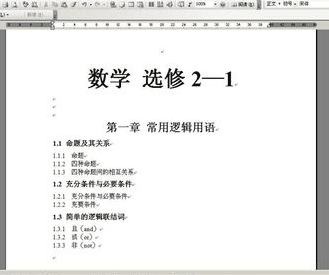
4.我们把光标移到第一章标题上面,点击右方的“标题1”
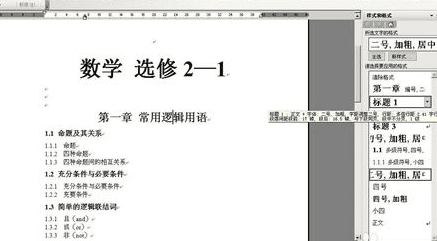
5.看到标题右方多了一个小黑点
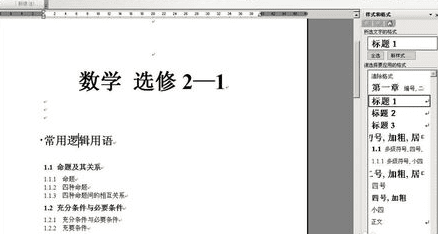
6.类似的把光标分别移到1.1上,点击右方的“标题2”,和移到1.1.1上,点击“标题3”
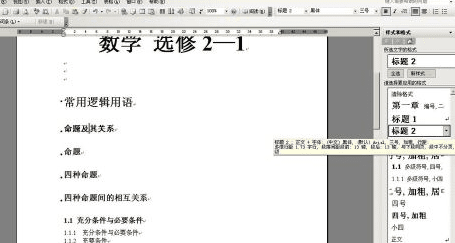
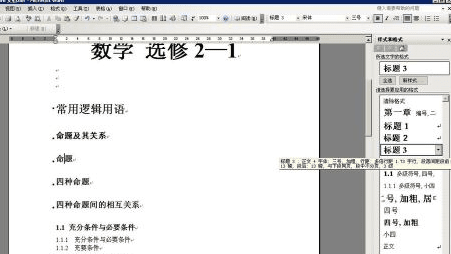
7.类似第二章与第三章也做同样的操作
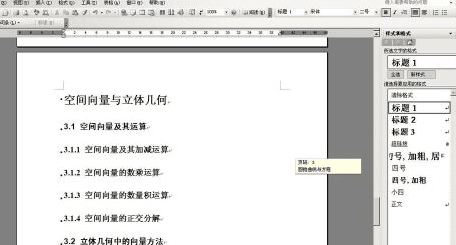
8.把光标移到文章首页要插入目录的地方,选择“插入—引用—索引和目录”命令
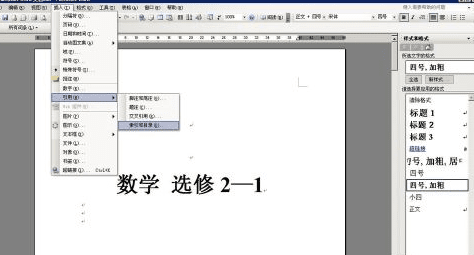
9.在弹出的“索引和目录”面板,选择目录选项,点击确定
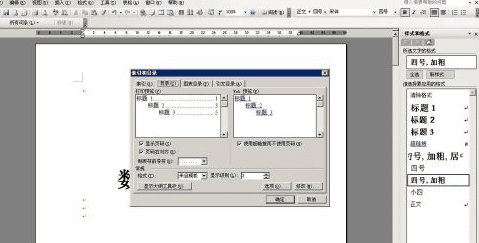
10.如图生成如下目录
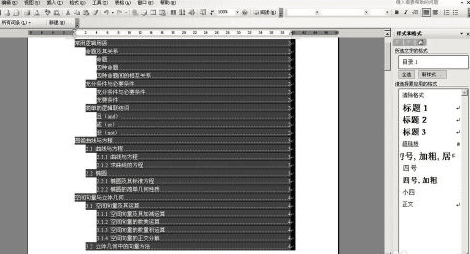
11.我们把改变后的格式复原,如图所示
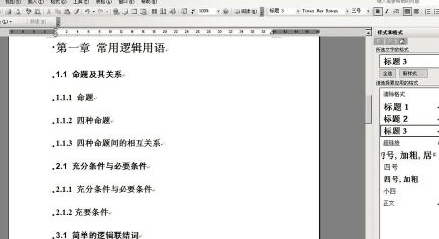
12.在目录处点击右键,选择“更新域”
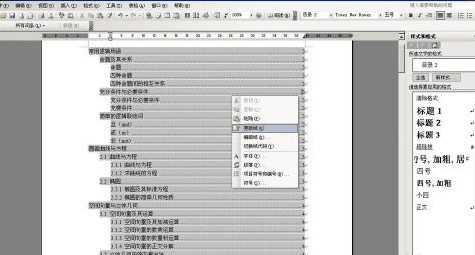
13.选择“更新整个目录”,确定
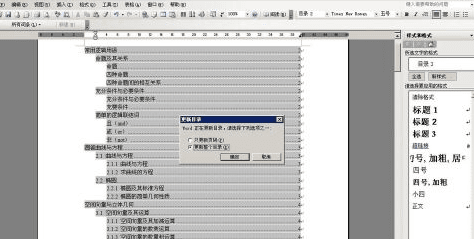
14.整个目录生成的操作到此为止
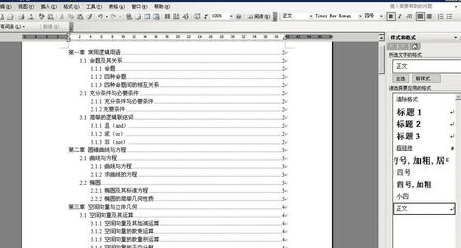

word怎么自动生成目录的评论条评论