怎么删除word2007空白页的两种方法
发布时间:2016-12-07 12:48
相关话题
当我们在写论文或者写简历的童鞋更是经常会遇到,这种情况下,空白页是没有用处的,而且会影响整个文档的排版效果,那么下面就由小编给大家分享下删除word2007空白页的技巧,希望能帮助到您。

删除word2007空白页方法一:
步骤一:首先,打开word2007,然后建立一张含有内容的文档,如下图,笔者一共有三页文档,不过其中最后一页是空白页


步骤二:将鼠标放在空白页的上一页最后一行,如图,然后再按一下键盘上的“Delete"键,这样后面的空白页就消失了,总页数也由原来的3页变成了2页


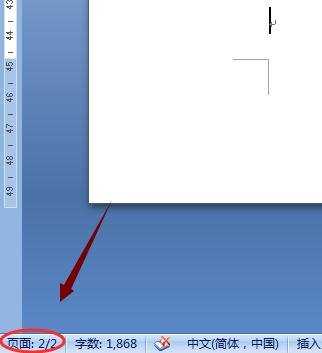
删除word2007空白页方法二:
步骤一:先将鼠标定位到该空白页的第一行,接着点击工具栏"开始"对应的"段落"
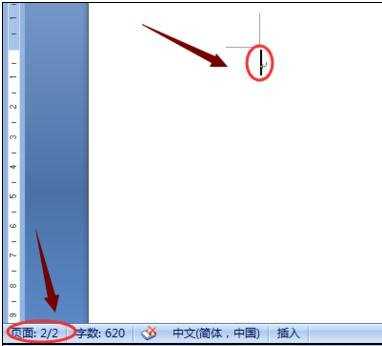
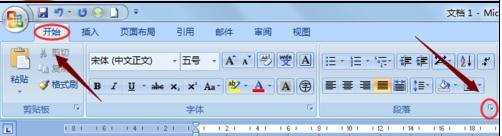
步骤二:然后在弹出的段落对话框,在选项"缩进和间距"里找到"行距",如下图,目前行距是默认的"单倍行距"

步骤三: 接着以上,我们将原来的单倍行距通过下拉按钮调整为"固定值",然后将默认值有原先的12磅改为1磅,点击确定保存返回到文档界面以后,我们就会发现最后的空白页被删除了
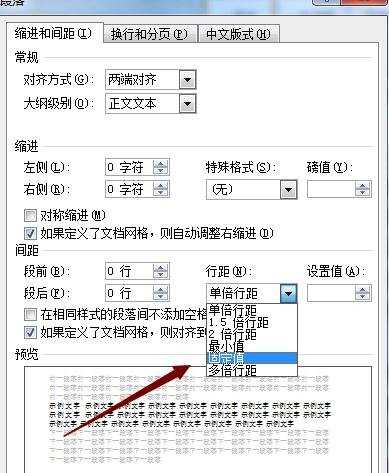
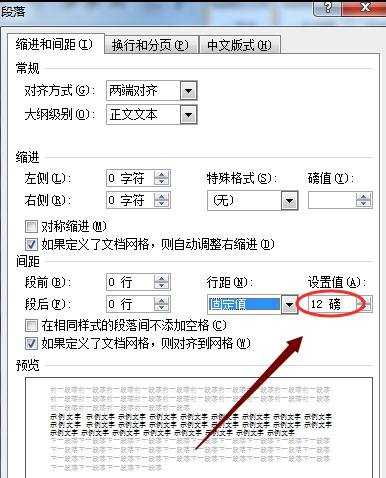


怎么删除word2007空白页的两种方法的评论条评论