word设置背景图片重叠融合的方法
发布时间:2016-12-26 14:45
相关话题
word中经常需要使用到设置背景图片重叠融合的技巧使图片重叠显示,背景图片重叠融合具体该如何进行设置呢?接下来是小编为大家带来的word设置背景图片重叠融合的方法,供大家参考。
word设置背景图片重叠融合的方法:
设置图片重叠融合步骤1:打开一个WORD文档,点击“插入”--图片。

设置图片重叠融合步骤2:之后,在电脑中找到不同的两个图片,点击“插入”。
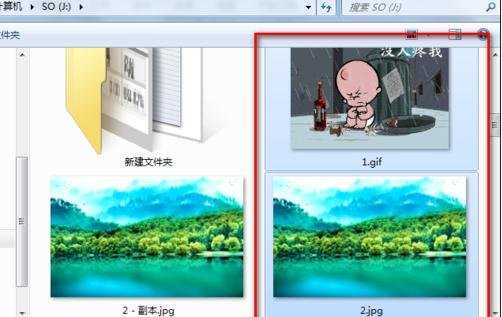
设置图片重叠融合步骤3:插入图片后,在需要置于底层的图片上右键--文字环绕--浮于文字下方。在另一张图片上右键,设置为:文字环绕--浮于文字上方。

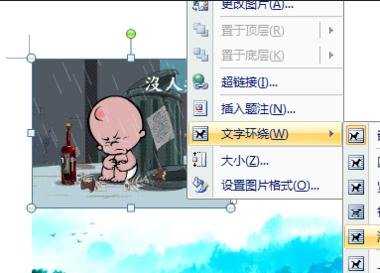
设置图片重叠融合步骤4:这时,完成了两个图片的叠加效果,如图。

设置图片重叠融合步骤5:然后,双击上层图片,点击工具栏左侧的“重新着色”--设置透明色。
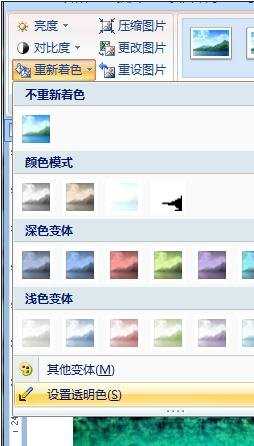
设置图片重叠融合步骤6:这时,鼠标指针会变成一个带箭头的笔。我们用它在上层图片上点击,会发现图片的背景变淡了,如图。

设置图片重叠融合步骤7:自己根据需要,使用几次“设置透明色”后,图片就与底部的图层融合得很好了。

看了word设置背景图片重叠融合的方法还看了:
1.如何设置word背景图片的两种方法
2.word怎么把图片设为背景的两种方法
3.word设置背景图片的两种方法
4.设置word背景图片的两种方法
5.去除word图片背景的两种方法
6.word设置页面背景的两种方法
7.word把图片设为背景的两种方法

word设置背景图片重叠融合的方法的评论条评论