excel2007设置打印偶数页的方法
发布时间:2016-12-02 22:35
相关话题
Excel中的打印功能具体该如何设置打印偶数页呢?下面是小编带来的关于excel2007设置打印偶数页的方法,希望阅读过后对你有所启发!
excel2007设置打印偶数页的方法:
设置打印偶数页步骤1:在电脑桌面找到2007版excel软件,并且左键单击打开excel界面
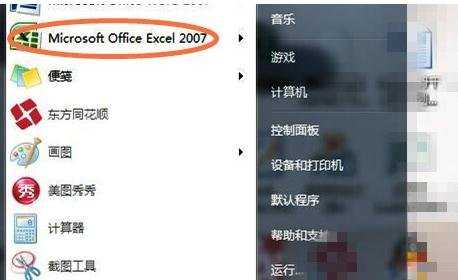
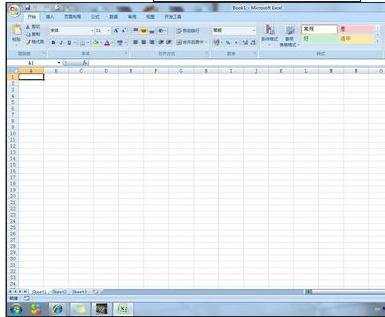
设置打印偶数页步骤2:保持打开的excel界面,然后按Alt+F11,弹宏界面

设置打印偶数页步骤3:在宏界面工具栏,点击“插入”,弹出子目录,在子目录中选择“模块”
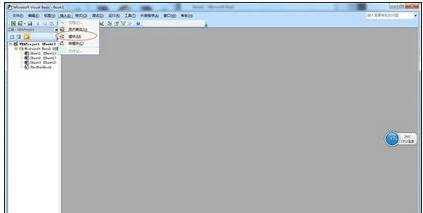
设置打印偶数页步骤4:点击模块后,会弹出编辑框,在编辑框内输入指令
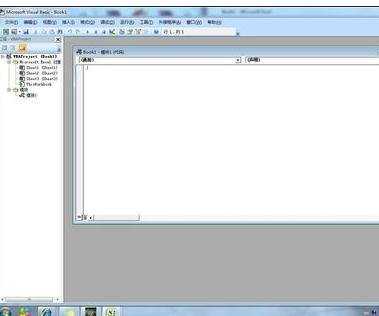
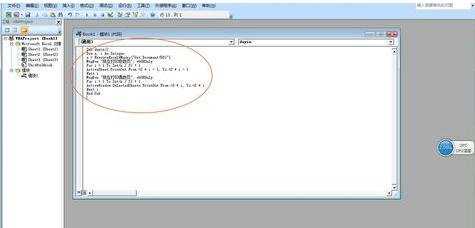
设置打印偶数页步骤5:输完指令后,按F5键,即可出现“打印奇数页“,后再出现”打印偶数页“
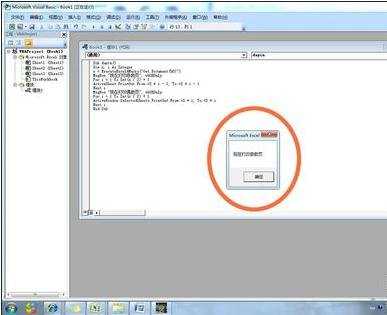
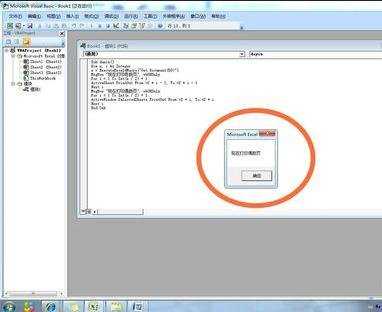
设置打印偶数页步骤6:为方便下次工作不用再次输入指令,我们可以保存指令在word文档内,下次用的话,可以直接复制粘贴就可以快速的实行宏编辑了,这样节省打印时间。
看了excel2007设置打印偶数页的方法还看了:
1.excel2007打印偶数页的教程
2.excel2007设置打印基偶数页码的教程
3.excel2007打印奇数页的教程
4.excel2007怎么设置打印页面
5.excel2007版设置打印范围的教程
6.excel2007怎么设置多页打印
7.excel2007设置打印居中的方法

excel2007设置打印偶数页的方法的评论条评论