ps怎样将照片做成素描效果
发布时间:2017-04-08 15:38
随着科技的发展,有很多制素描效果图的软件越来越多,其中要属ps最好用。你想知道ps怎样做的吗?今天跟着小编一起学习ps将照片做成素描效果的方法,希望对你有帮助。
ps将照片做成素描效果的方法
1.复制一个图层,将图层图像—调整—去色.【快捷键Ctrl+Shift+u】
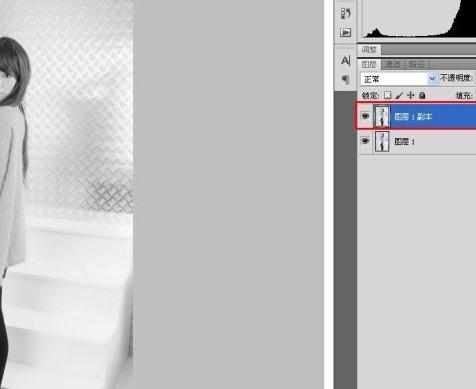
2.然后在复制一层出来执行图像—调整—反相【快捷键Ctrl+i】
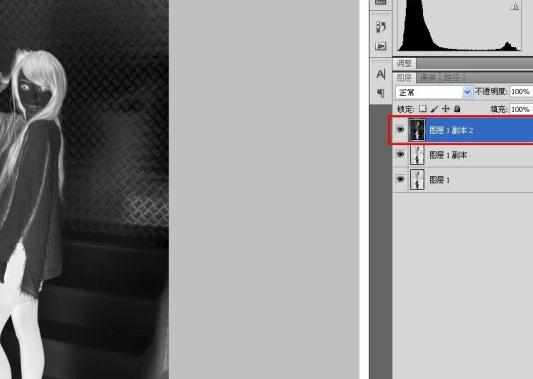
3.双击图层,调节图层样式,如图:
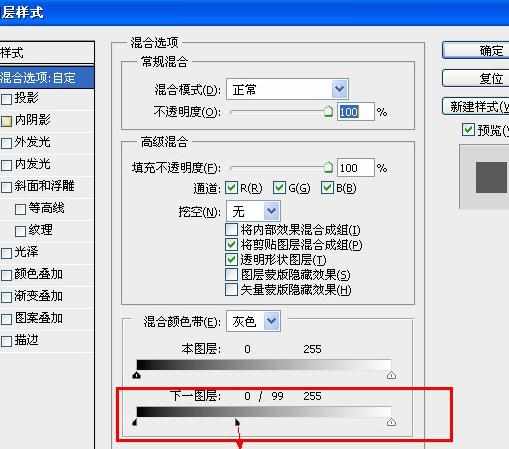
4.然后将图层模式改为线性减淡
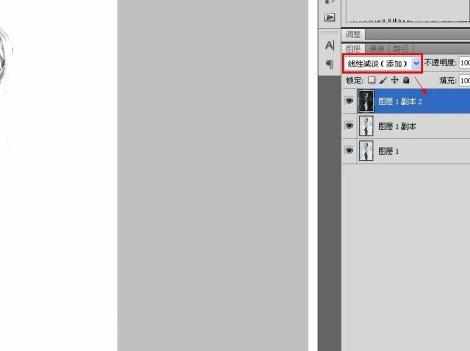
5.然后执行滤镜—其他—最小值

6.现在的效果

7.然后我们在调节他的图层样式,以达到我们满意的效果
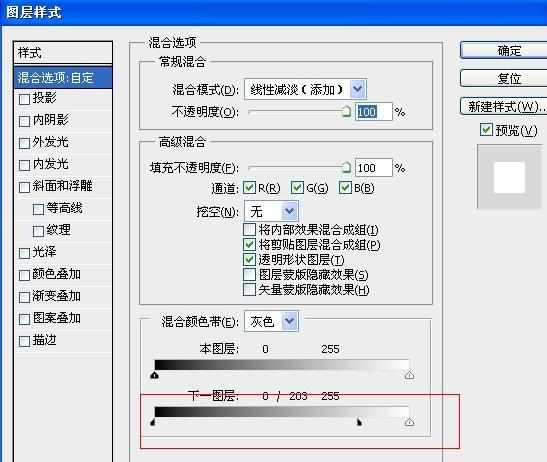
8.调出曲线调节下【快捷键是ctrl+m】
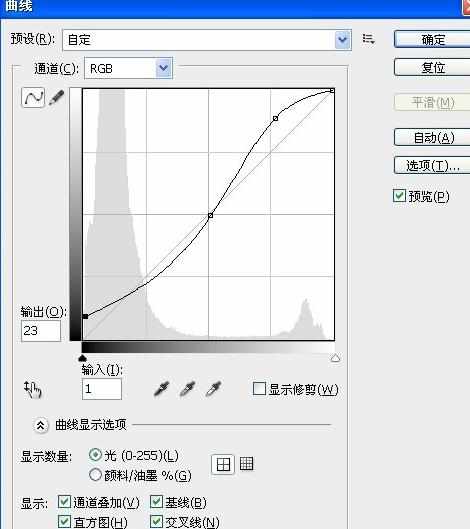
9.然后我们盖印一个图层【快捷键ctrl+alt+shift+e】
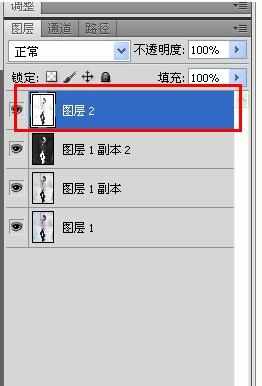
10.现在的效果

11.然后我们在执行减淡工具将该是高光的部分提亮
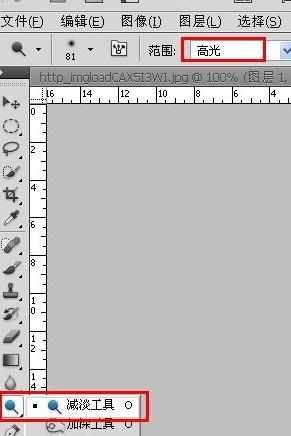
该加深阴影的地方用加深工具加深
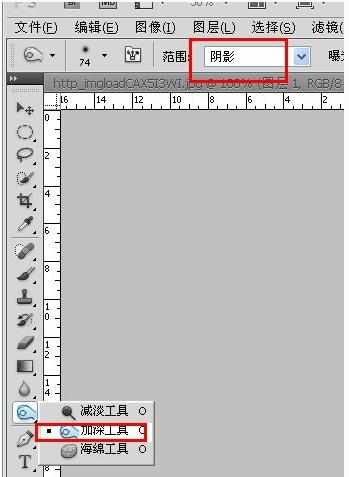
最终效果,完成


ps怎样将照片做成素描效果的评论条评论