移动硬盘不显示盘符有什么解决方法
发布时间:2017-06-15 14:49
有时候电脑插入移动硬盘时,移动硬盘的盘符并没有正常显示出来,这是怎么回事呢?下面小编教大家移动硬盘不显示盘符的解决方法,供您参考。
移动硬盘不显示盘符的解决方法
首先我们来看一下在电脑出现故障时插入移动硬盘时的情况,会发现只显示部分盘符,由于小编的移动硬盘被分成四个分区,而在此只显示两个盘符。

右键单击“计算机”,从弹出的菜单中选择“管理”项。

接着在无法正常显示的磁盘上右击,从弹出的菜单中选择“更改驱动器号和路径”。

在打开的窗口中点击“添加”按钮,然后为当前分区指定一个“盘符”,并点击“确定”按钮。

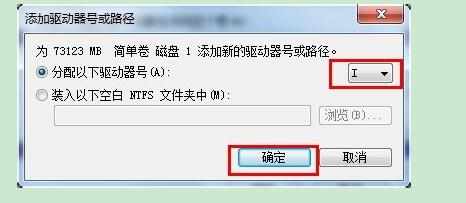
然后就会发现相应的分区可以正常显示啦。


当然,以上方法有一定的局限性,就是在电脑重启之后故障会再次出现,对此,一种一劳永逸的方法主通过修改注册表来实现。首先,通过以上方法让所有盘符都显示出来。接着打开“运行”对话框,输入命令“regedit”打开注册表程序。
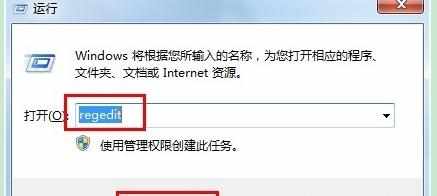
依次展开“HKEY_ CURRENT_USER”→“Software”→“Microsoft”→“Windows”→“CurrentVersion”→“Policies”→“Explorer”,在右侧右击选择“新建”→“二进制值”,将其命令为“NoDrives”,其值为“0”,最后点击“确定”按钮。
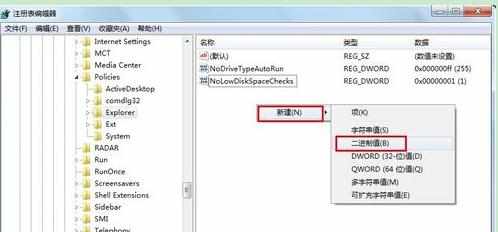

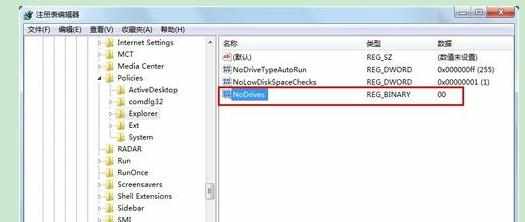
最后重启一下电脑,就可以解决问题啦。当再次插入移动硬盘时,会发现所有盘符均可以正常显示啦。
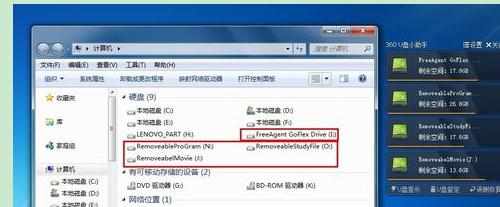

移动硬盘不显示盘符有什么解决方法的评论条评论