excel高级筛选技巧解读
相关话题
Excel中的“自动筛选”功能大家也许并不陌生,对于条件简单的筛选操作,它基本可以应付。但是,最后符合条件的结果只能显示的在原有的数据表格中,不符合条件的将自动隐藏。若要筛选含有指定关键字的记录,并且将结果显示在两个表中进行数据比对或其他情况,“自动筛选”就有些捉襟见肘了。“傻瓜相机”毕竟功能有限,那么就让我们来试试“高级相机”吧!在这里,我要说的是筛选中的高级筛选。相对于自动筛选,excel 高级筛选可以跟据复杂条件进行筛选,而且还可以把筛选的结果复制到指定的地方,更方便进行对比,因此下面说明一下高级筛选的一些技巧。
excel 高级筛选技巧解读
一、高级筛选中使用通用符
高级筛选中,可以使用以下通配符可作为筛选以及查找和替换内容时的比较条件。
请使用
若要查找
?(问号)
任何单个字符
例如,sm?th查找“smith”和“smyth”
*(星号)
任何字符数
例如,*east查找“Northeast”和“Southeast”
~(波形符)后跟?、*或~
问号、星号或波形符
例如,“fy91~?”将会查找“fy91?”
下面给出一个应用的例子:
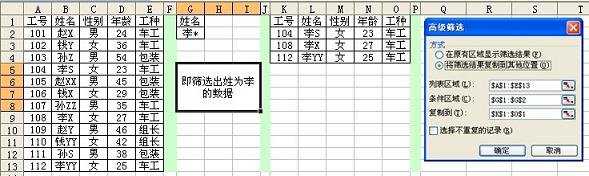
如上面的示例,为筛选出姓为李的数据的例子。
二、高级筛选中使用公式做为条件
高级筛选中使用条件如“李”筛选时,也会把所有的以“李”开头的,这时用条件“李”或“李?”和“李*”的结果都是一样,那么如果要筛选出姓李而名为单字的数据呢?这时就需要用公式做为条件了。 下面给出一个应用的例子:

如上面的示例,筛选的条件为公式: ="=李?"。(注:2010-01-29增加)
三、条件中的或和且
在高级筛选的指定条件中,我们可能遇到同一列中有多个条件,即此字段需要符合条件1或条件2,这时我们就可以把此条件列在同一列中。
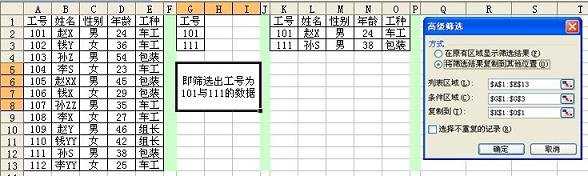
如上面的示例,为筛选出工号为101与111的数据。
同时我们也可以遇到同行中,不同字段需要满足条件相应的条件,此时我们就把条件列在同行中。

如上面的示例,为筛选出年龄大于30且工种不为车工的数据。此外示例中还给出单列多组条件与多列单条件的情况,在这就不一一列出了。
四、筛选出不重复的数据
高级筛选中,还有一个功能为可以筛选出不重复的数据,使用的方法是,在筛选的时候,把选择不重复记录选项选上即可。要注意的一点是,这里的重复记录指的是每行数据的每列中都相同,而不是单列。
excel 高级筛选的内容就总结到这,希望上面的内容对你有所帮助!一下是搜集的几个实例可供参考:
实例一:特定字符一步筛
现在在这份表格中,小李要查找姓“陈”的所有员工记录,他想了想,很快获得了结果。
如图1所示,在数据区域外的任一单元格(如B17)中输入被筛选的字段名称“姓名”,在紧靠其下方的B18单元格中输入筛选条件“陈*”。然后依次单击“数据→筛选→高级筛选”命令,在弹出的“高级筛选”对话框,选择筛选方式中的“将筛选结果复制到其他位置”单选按钮。将“列表区域”设置为“$A$1:$F$15”,“条件区域”设置为“$B$17:$B$18”,“复制到”设置为“$A$20:$F$20”,单击“确定”按钮,系统便自动将符合条件的记录筛选出来,并复制到指定的从A20开始的单元格区域中(如图2所示)。
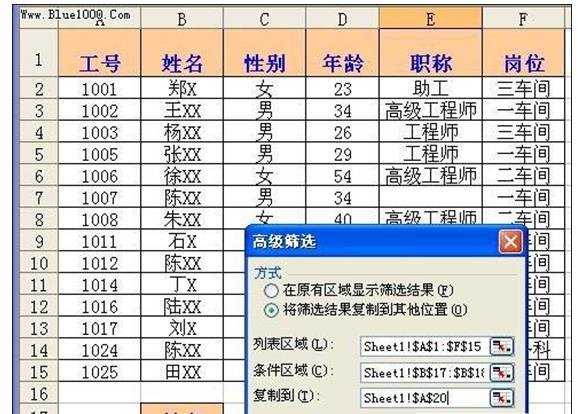
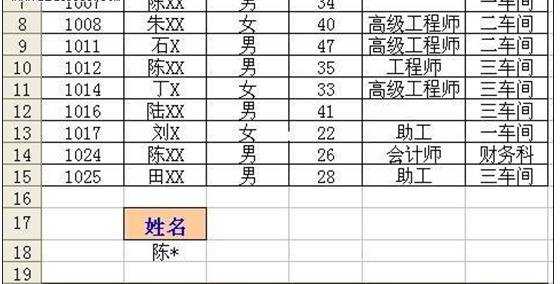
小提示:如果在图1的B18单元格中输入筛选条件“*陈”,可筛选名字中含有“陈”字的员工记录(即“陈”字不一定是名字中的第一个字,该字可在名字中的任意位置)。
实例二:空白数据巧妙筛
接下来小李还需要查找没有职称员工的记录,如何进行呢?
如图3所示,他先在数据区域外的任一单元格(如E17)中输入被筛选的字段名称“职称”,然后在紧靠其下方的E18单元格中输入筛选条件“<>*”。
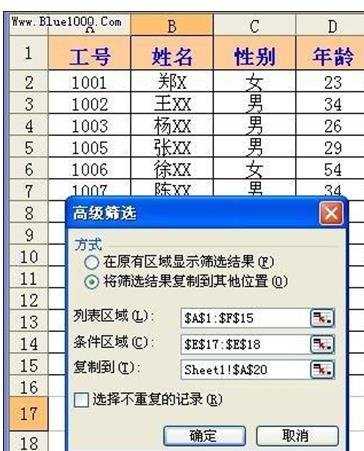
下一步,打开“高级筛选→将筛选结果复制到其他位置”,设置好“列表区域”、“条件区域”和“复制到”的位置,单击“确定”按钮,系统就自动将符合条件的记录筛选出来并复制到指定的单元格区域中(如图4所示)。

小提示:在本例中,如果要筛选的字段是数值型的,则需要将筛选条件更改为“=”(直接输入“=”号后按回车)。反过来,如果要筛选职称为非空的员工记录,只需将图3的筛选条件改为“*”即可。如果指定的筛选字段是数值型字段,则输入筛选条件“<>”。
实例三:满足多条件一起筛
更复杂的任务来了,这份表格需要查找满足多个条件的结果:男性、年龄不低于30岁、职称字段中含有“工程师”关键字的员工记录。这也难不倒小李。
如图5所示,在数据区域外的任一单元格区域(如A17:C17)中输入被筛选的字段名称“性别”、“年龄”和“职称”,在紧靠其下方的A18:C18单元格区域中分别输入筛选条件“男”、“>=30”和“*工程师”。然后进入“高级筛选→将筛选结果复制到其他位置”,设置好“列表区域”、“条件区域”和“复制到”的位置,确定,系统会自动将符合条件的记录筛选出来并复制到指定单元格区域中(如图6所示)。
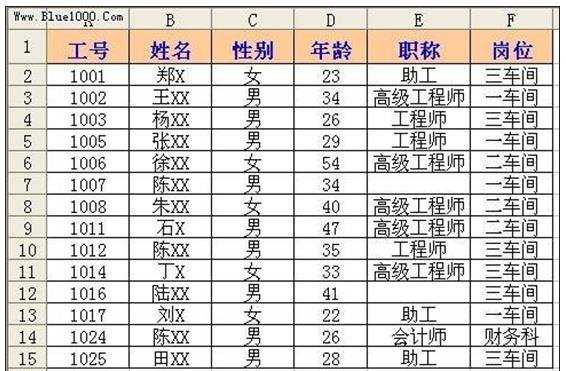

小提示:如果将筛选条件输入在同一行中,筛选时系统会自动查找同时满足所有指定条件的记录并将其筛选出来。如果想查找所有字段值都是非空的员工记录,只需将指定的筛选条件文本型用“*”,数值型用“<>”,并将这些筛选条件输入在同一行中即可。
实例四:“多选一”也能筛
有时查找时,几个条件中如果满足一个即可,比如要查找年龄不低于30岁,或者职称为“高级工程师”的员工记录,又该如何筛选?
如图7所示,小李在数据区域外的任一单元格区域(如A17:B17)中输入被筛选的字段名称“年龄”和“职称”,在紧靠其下方的A18:B18单元格区域中分别输入筛选条件“>=30”和“高级工程师”。与以上方法类似,他选中“将筛选结果复制到其他位置”按钮后,设置好“列表区域”、“条件区域”和“复制到”的位置,确定,符合条件的记录就被筛选出来并复制到指定的单元格区域中了(如图8所示)。
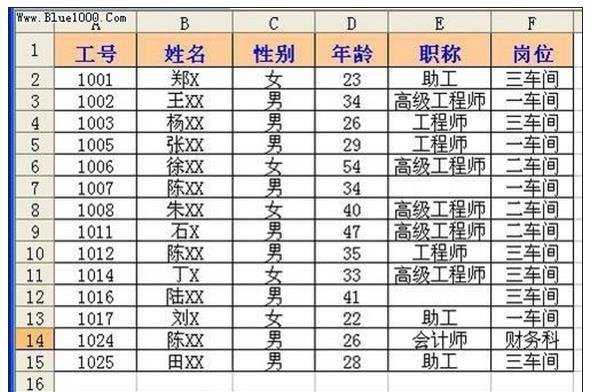

小提示: 在以上所有的筛选操作中,如果想使筛选结果不重复,只需选中“高级筛选”对话框中的“选择不重复的记录”复选框再进行相应的筛选操作即可。

excel高级筛选技巧解读的评论条评论