用excel2010做柱状图的教程
发布时间:2016-12-19 17:30
相关话题
Excel中的图表柱状图具体该如何进行制作呢?下面是由小编分享的用excel2010做柱状图的教程,以供大家阅读和学习。
用excel2010做柱状图的教程:
制作柱状图步骤1:启动Excel2010,创建图表当然得有数据源,我简单建立一个各地区销售情况的表格,选中表格,单击菜单栏--插入--柱形图--簇状柱形图。

制作柱状图步骤2:图表插入之后,看到分蓝色和红色的柱形条,右击红色的柱形条,从右键菜单中选择设置数据系列格式。

制作柱状图步骤3:在系列选项标签中,将系列重叠向右移动,改为重叠型,100%。
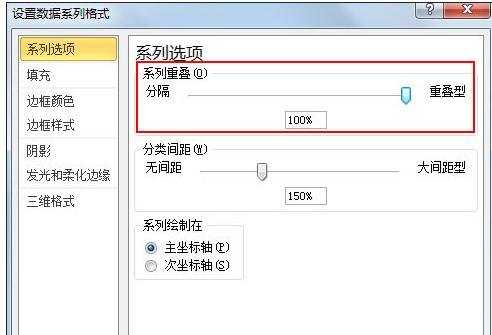
制作柱状图步骤4:然后点击格式--颜色填充,我们选择无颜色填充,这样就将红色的柱形更改了。

制作柱状图步骤5:选中蓝色柱形,然后切换到布局选项卡。单击数据标签按钮,设置为数据标签内。
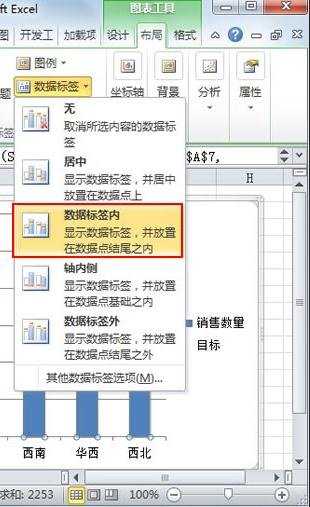
制作柱状图步骤6:最后将之前设置为无填充颜色的柱形条选中,改为深蓝色。
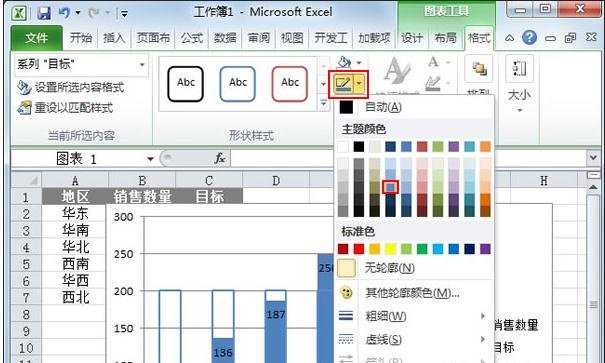
制作柱状图步骤7:完成,柱形目标进度图,蓝色表示销售数量,外侧的蓝色框线表示销售目标。
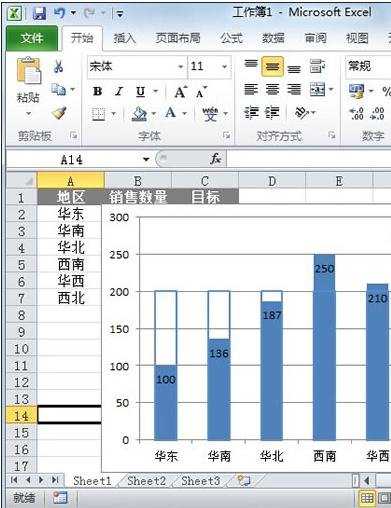
看了用excel2010做柱状图的教程还看了:
1.Excel2010怎么制作柱状图
2.excel 2010制作柱状图的方法
3.excel2010画柱状图的方法
4.怎么在excel2010中创建柱形图
5.如何用Excel2010制作图表
6.excel2010 柱形图的制作教程
7.excel2010动态图表制作教程

用excel2010做柱状图的教程的评论条评论