怎么给一台电脑设置多个IP地址
发布时间:2017-04-17 14:35
为了满足多样化办公的需要,有时我们需要根据实际网络环境来设置不同的IP地址,对此有没有一劳永逸的办法呢?只需要设置一次IP地址,就可以满足多种网络环境的需要呢。下面就让小编教大家怎么给一台电脑设置多个IP地址吧。
一台电脑设置多个IP地址的方法
打开“控制面板”,点击“网络和共享中心”进入。
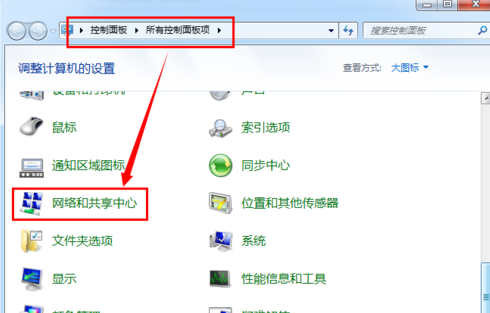
接着在弹出的窗口中点击“更改网络适配器”按钮。
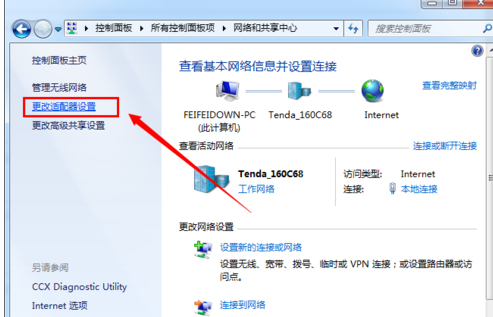
右击“本地连接”,选择“属性”项。
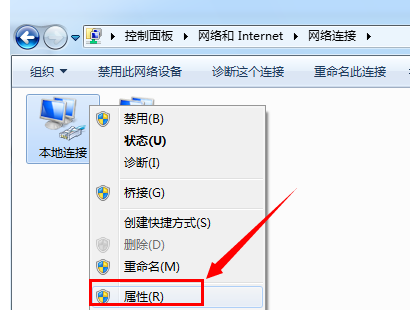
在弹出的窗口中,选中“Internet网络协议(TCP/IP)”项并点击“属性”按钮。
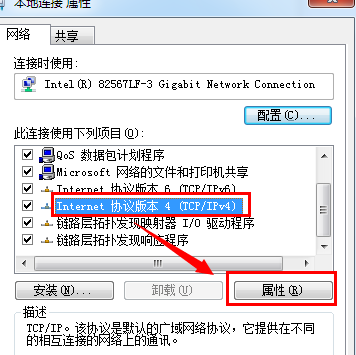
接着勾选“使用下面的IP地址”项,并点击“高级”按钮。
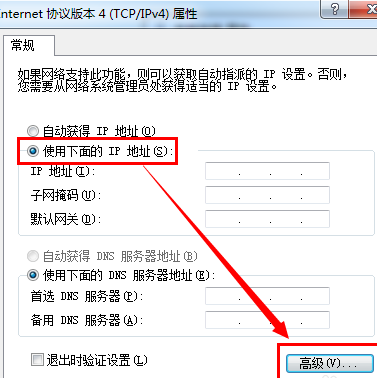
然后在打开的“高级TCP/IP设置”窗口中,通过点击“IP地址 添加”按钮来添加多个IP地址了。
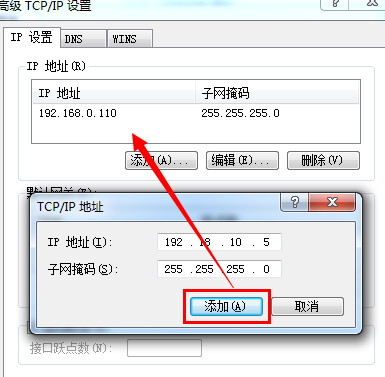
同时也可以通过点击“默认网关 添加”按钮来添加多个网关地址。
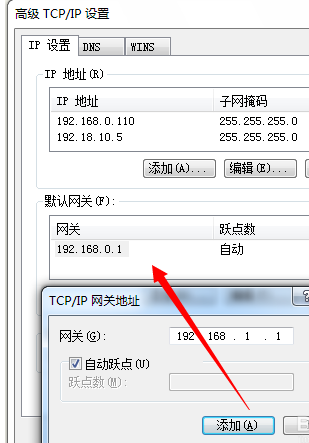
切换至“DNS”选项卡,就可以添加多个DNS地址了。
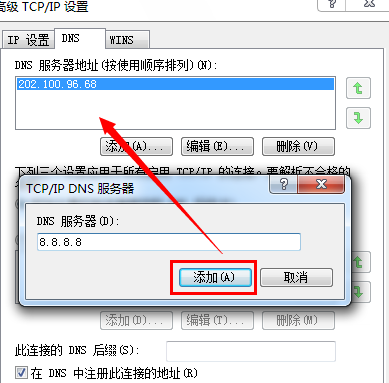
最后打开“运行”对话框,输入CMD命令进入MSDOS界面。
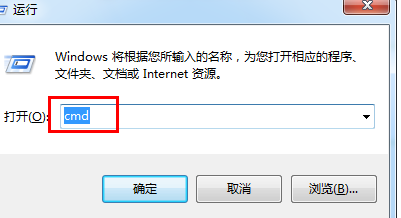
输入命令“IPCONFIG”就可以查看到所有本机的IP地址信息啦。
至此,将电脑放置于不同的网络环境下都可以实现正常上网操作。
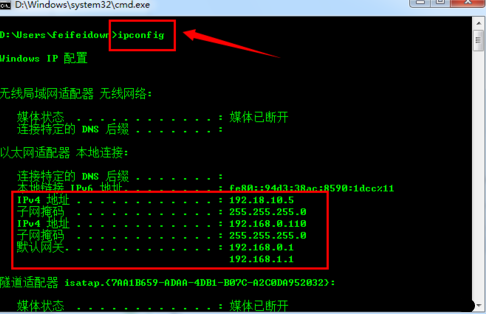
怎么给一台电脑设置多个IP

怎么给一台电脑设置多个IP地址的评论条评论