word中文档文字设置成方格行线稿纸样式的技巧
发布时间:2017-05-04 17:01
在word中经常要输入一些文字,并进行排版,排版好的文字要是能够设置成写在方格中,或者横线上,就会显得很美观,那么如何把文档文字设置成稿纸形式的方格或行线呢?今天,小编就教大家在Word中文档文字设置成方格行线稿纸样式的操作技巧。
Word中文档文字设置成方格行线稿纸样式的操作步骤如下:
1、打开word空白文档,输入自己要输入的文字,排好版。

2、找到“页面布局”,单击一下,然后再找到“稿纸设置”,再单击一下。
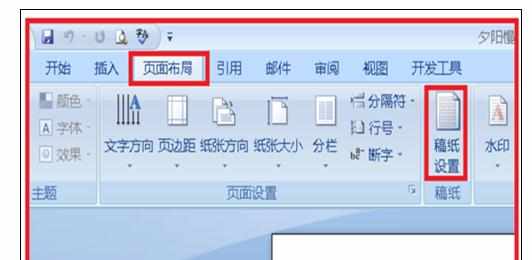
3、出现稿纸设置功能,此时显示的格式是非稿纸文档,所以是显示的都是很平常的文档格式。
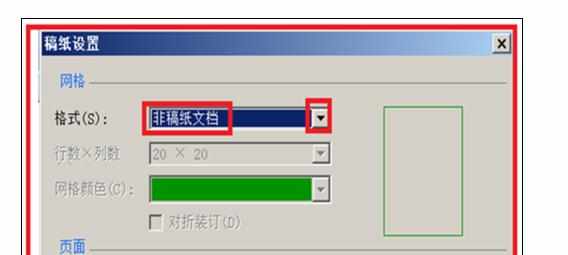
4、单击一下格式后面的黑色三角,会出现四种格式形式,非稿纸文档,方格式格式,行线式格式和外框式格式,选择一个格式,单击一下,比如方格式格式,就会出现行数和列数,在右侧有预览效果,单击下方的确定就可以了。
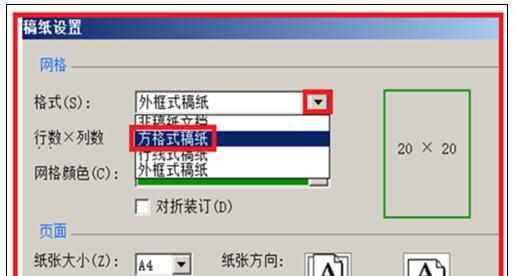

5、这个时候整篇文档文字就变成了方格式格式,所有的文字都出现在方格内,显得很美观整齐。
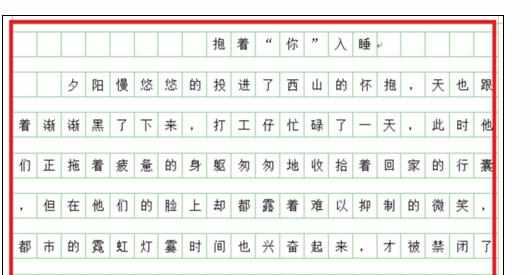
6、同样的操作方法,选择行线式稿纸格式,单击确定,文档的文字就书写在了横线上,也很美观整齐。
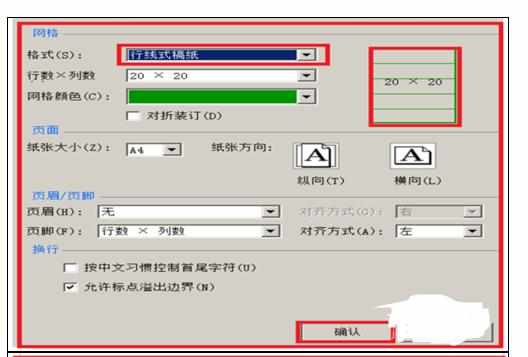
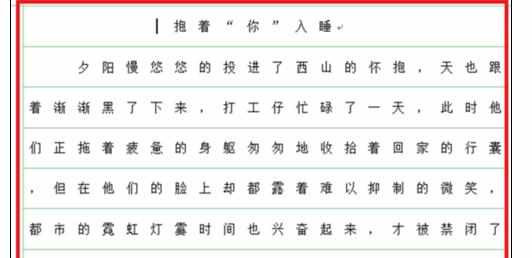
7、如果感觉默认给出的网格颜色不好看,也可以进行设置,单击一下网格格式后面的黑色三角,会出现很多颜色,还可以单击一下其他颜色,出现颜色的设置功能,单击自定义颜色,可以增添把自己喜欢的颜色添加到基本颜色中,比如选择红色的网格颜色也不错吧。


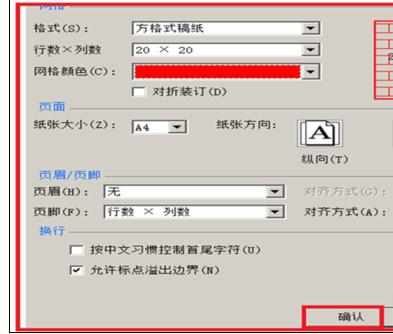

word中文档文字设置成方格行线稿纸样式的技巧的评论条评论