Excel中2007版图表向导的操作方法
相关话题
在Excel 2003中通常是使用“图表向导”来创建图表的,那么在Excel 2007中怎样打开“图表向导”呢?今天,小编就教大家在Excel中2007版图表向导的操作方法。
Excel中2007版图表向导的操作步骤
一、图表向导“4步骤之1-图表类型”
1. 标准类型图表。
在Excel 2007中创建图表的常用方法是:选择数据区域,在功能区中选择“插入”选项卡,然后在“图表”组中选择单击所需图表类型,再选择某种子类型,单击“确定”即可创建图表。“图表”组中列出了常用的一些标准图表类型,如“柱形图”、“饼图”、“散点图”等,如果所需图表类型不在“图表”组中,单击“其他图表→所有图表类型”,然后在弹出的“插入图表”对话框进行选择。
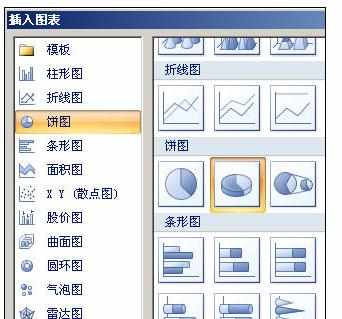
图表创建后,要更改图表类型
方法1:先选择图表,Excel会在功能区中增加3个“图表工具”选项卡,分别是“设计”、“布局”和“格式”。在“设计”选项卡的“类型”组中单击“更改图表类型”,打开“图表类型”对话框,然后进行更改。
方法2:在“插入”选项卡的“图表”组中单击右下角的“对话框启动器”,也可以打开“更改图表类型”对话框。
方法3:右击图表,在弹出的快捷菜单中选择“更改图表类型”。
2. 自定义图表类型
在Excel 2003的“图表向导”的“4步骤之1”中,选择“自定义类型”选项卡,可以看到其中包含一些内置的自定义图表类型,如“对数图”、“分裂的饼图”等。在Excel 2007中,这些内置的自定义图表类型已不存在了,但Excel 2007可以十分方便地将自己设计的图表保存为图表模板来创建和应用自定义的图表类型,方法是:
保存模板:选择图表,在“设计”选项卡的“类型”组中单击“另存为模板”。
应用自定义图表:在“更改图表类型”对话框的左侧区域选择“模板”文件夹,然后在右侧“我的模板”区域中选择自定义的图表类型即可。

二、图表向导“4步骤之2-图表源数据”
图表向导的第二步为“图表源数据”,在其中可以修改图表源数据区域或切换行列等。在Excel 2007中,这些功能可以在“图表工具-设计”选项卡的“数据”组中,单击“选择数据”,在弹出“选择数据源”对话框中进行操作。

当然,也可通过右击图表,在弹出的快捷菜单中选择“选择数据”来打开上述对话框。
三、图表向导“4步骤之3-图表选项”
图表向导第三步可以设置图表的“标题”、“坐标轴”、“网格线”、“图例”、“数据标志”等选项。在Excel 2007中,这些选项都可以在创建图表后,在功能区“图表工具-布局”选项卡的“标签”和“坐标轴”区域中进行设置。例如要在图表中设置让数据标签包含“值”选项,可以选择图表后,在“图表工具-布局”选项卡的“标签”组中,单击“数据标签→其他数据标签选项”,弹出“设置数据标签格式”对话框,然后勾选“值”。

四、图表向导“4步骤之4-图表位置”
在Excel 2007中,要更改图表位置,只需选择图表,在功能区“图表工具-设计”选项卡的“位置”组中单击“移动图表”,在弹出的“移动图表”对话框中设置即可。

Excel中2007版图表向导的操作方法的评论条评论