电脑上怎么查看wifi密码_如何查看电脑无线网络密码
发布时间:2017-04-14 16:29
电脑输入过wifi密码后会自动保存在电脑里,wifi密码输久了我们很快就忘了,当我们需要查看wifi密码时,该怎么在电脑上查看wifi密码呢?下面是小编整理的电脑上查看wifi密码的方法,供您参考。
电脑上查看wifi密码的方法
在这里我演示两种状态下的电脑查看wifi的密码的方法。
如图所示,图一在桌面上的任务栏右键单击wifi图标,选择“打开网络和共享中心”。
图二右键有电脑标志的图标,同样选择“打开网络和共享中心”
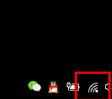

图一然后在弹出的界面中点击已经连接上的wifi,如下,我的电脑是英文状态,只需找到有wifi标志的wifi名。
图二,在左侧边选项里选择“管理无线网络”
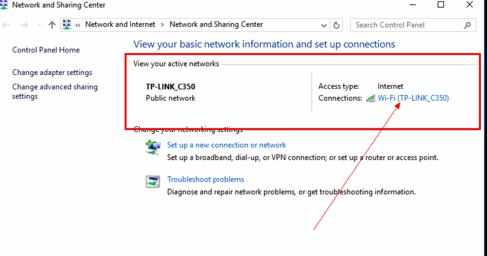
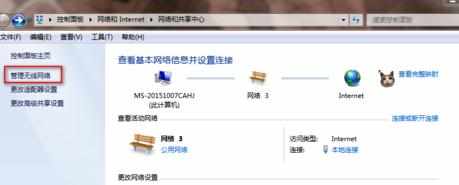
图一,再在弹出的界面点击 “无线网络属性”,如下图所示:
图二,选择你需要查看密码的wifi,双击打开
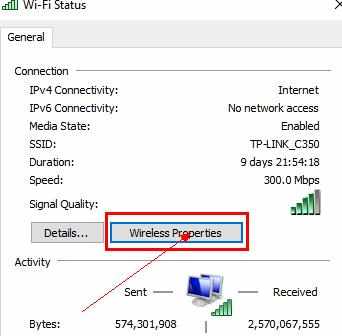
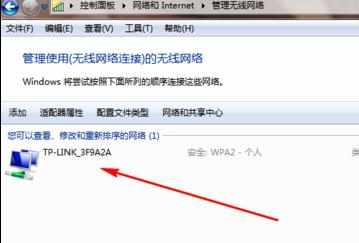
图一和图二,在弹出界面单击“security”,也就是“安全”选项卡,如下图所示:
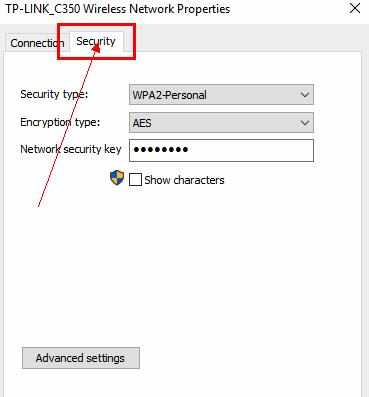
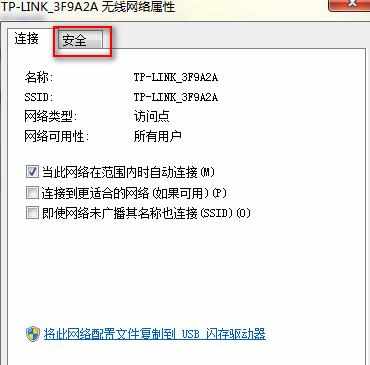
如下图所示:图中红框便是当前连接的wifi的密码,不过是看不见内容的。
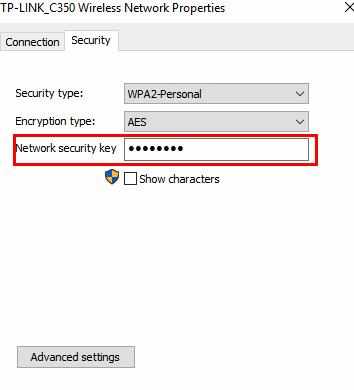
最后,您已经知道该点击哪里查看密码了,勾选上图中的“显示字符”,密码就变成明文的了。
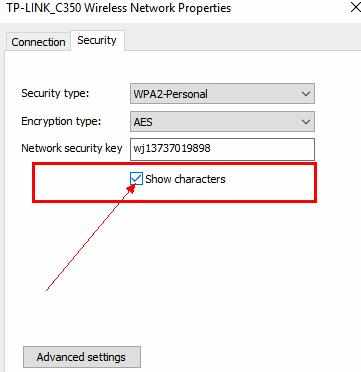
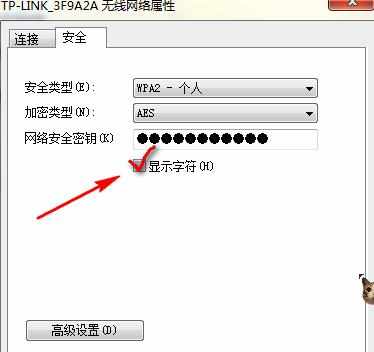

电脑上怎么查看wifi密码_如何查看电脑无线网络密码的评论条评论