Windows7系统C盘怎么清理
发布时间:2017-06-09 13:09
相关话题
Windows7系统占用C盘空间比WindowsXP的要大,如何清理Windows7占用C盘空间呢?下面是学习小编给大家整理的有关介绍Windows7系统C盘空间清理方法,希望对大家有帮助!
Windows7系统C盘空间清理方法
点击Windows7开始在“搜索栏”中输入“cmd”再以“管理员身份运行”。
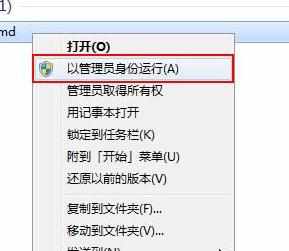
然后在命令框内输入“powercfg -H off”关闭“休眠文件将被压缩”。
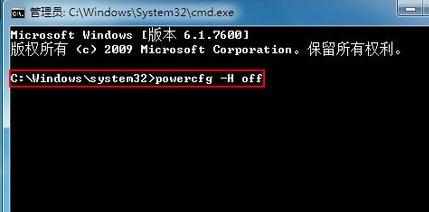
单击桌面上的“计算机”右键“属性”。

弹出“查看有关计算机的基本信息”单击左边的“高级系统设置”。
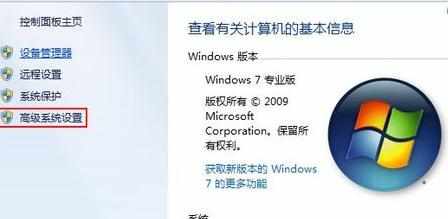
此时弹出“系统属性”选择“高级”中的“设置”。
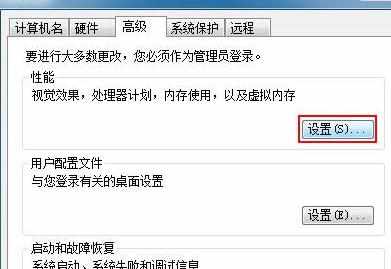
在“性能选项”高级栏内点击“更改”。
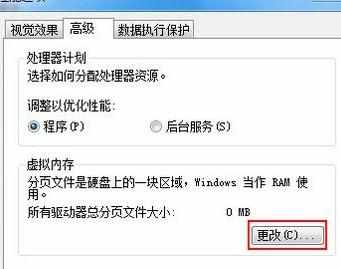
将“虚拟内存”将自定义大小勾选成“无分页文件”并按“确定”。
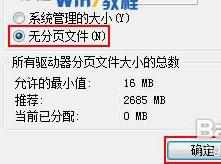
最后在“C:Windows”文件夹内找到“Winsxs”。
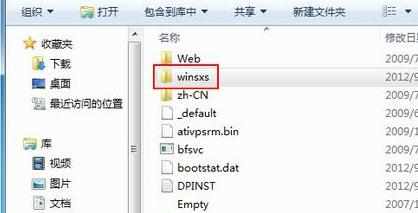
右键单击该文件属性“高级”在高级属性中把“压缩或加密属性”下的“压缩内容以便节省磁盘空间”将其勾选再按“确定”。

注意事项
将这些设置完成后再打开C盘看看磁盘空间是否节省了不少。
看了“Windows7系统C盘怎么清理”的人又看了
1.win7系统电脑c盘满了如何清理
2.Win7怎样清理系统的垃圾文件
3.怎么对Win7系统C盘进行清理
4.win7系统怎么深度清理
5.win7怎么深度清理系统垃圾

Windows7系统C盘怎么清理的评论条评论